一、安装特性
1、在服务器管理器中点击添加角色和功能
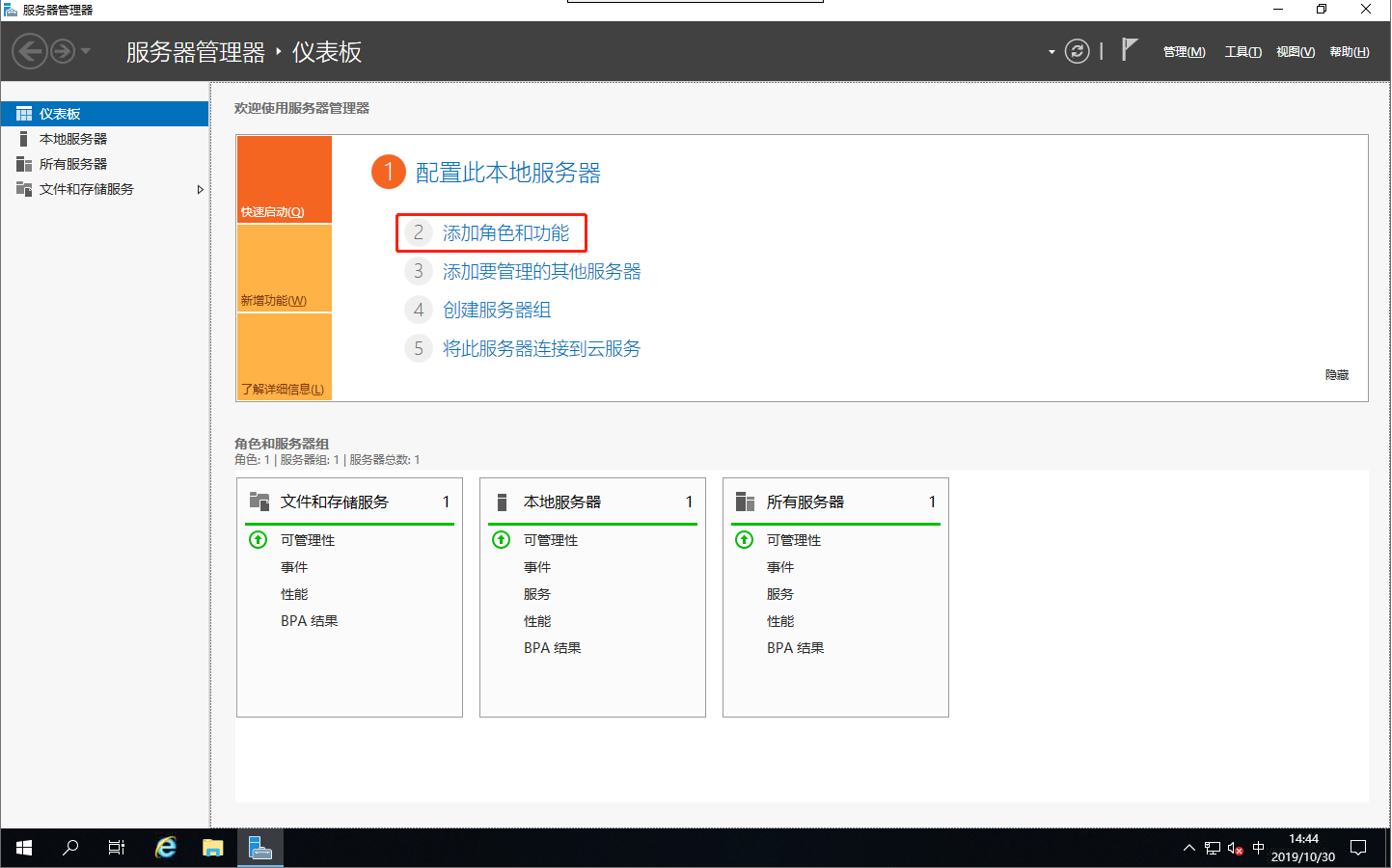
2、安装前的检查提示,直接下一步
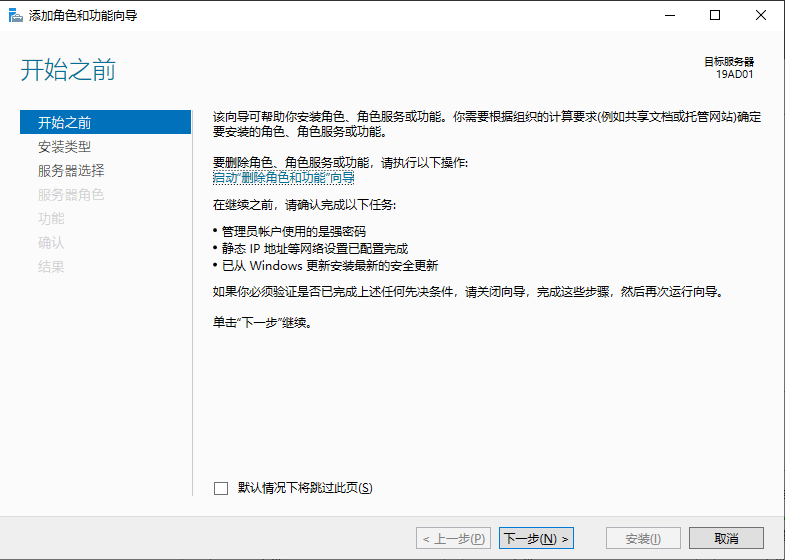
3、默认选择基于角色或基于功能的安装,直接下一步
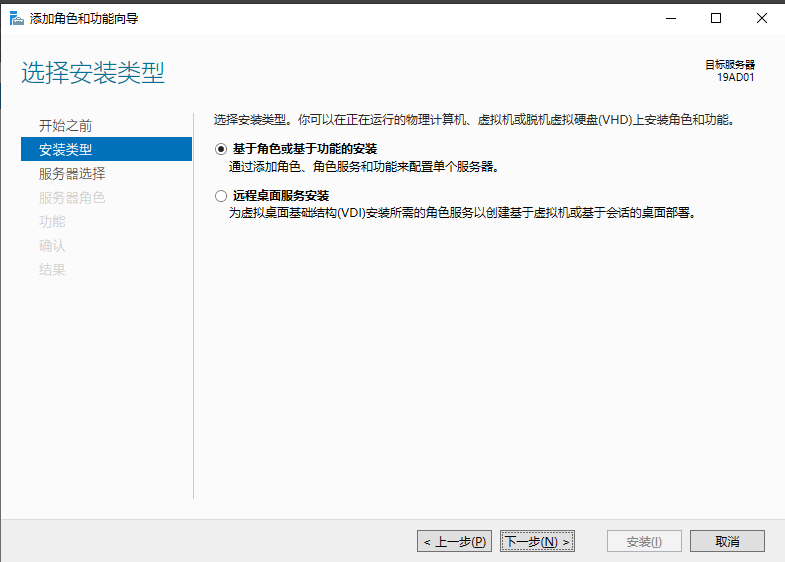
4、默认选择安装在当前的服务器上,直接下一步
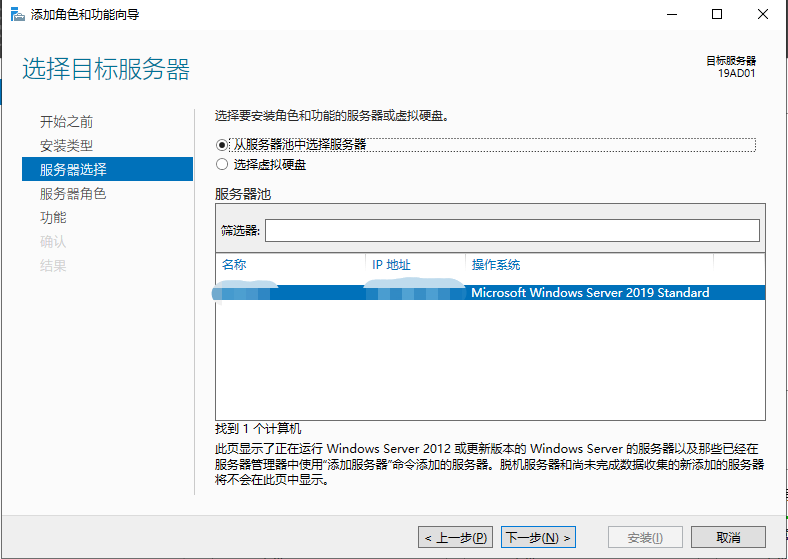
5、选择Active Directory域服务
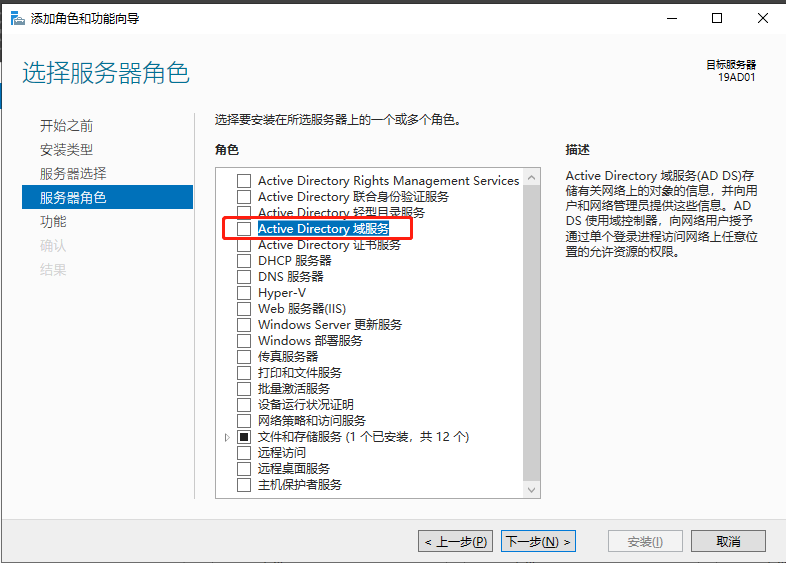
6、弹出提示,直接点击添加功能
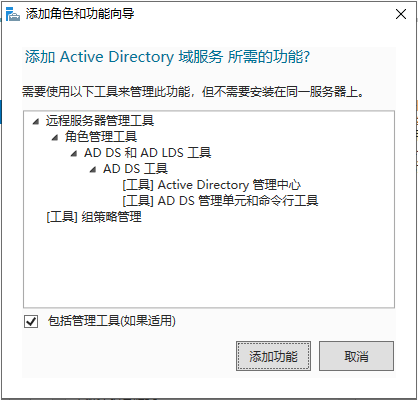
7、点击下一步
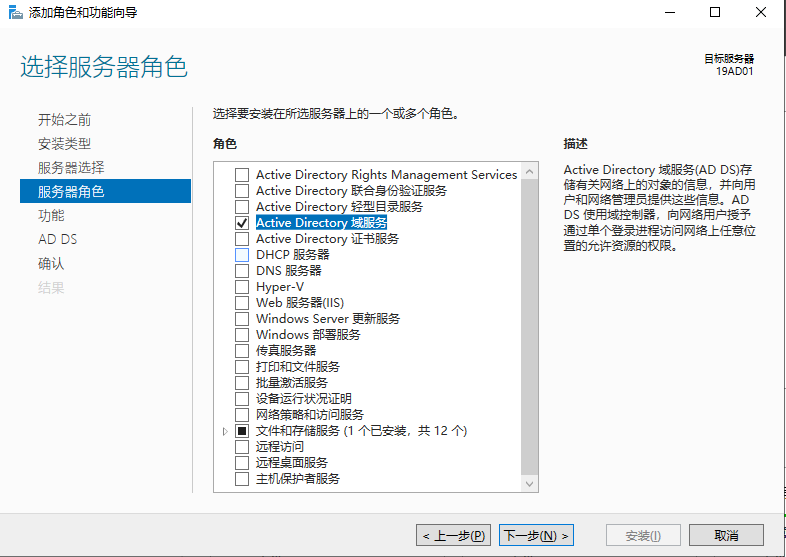
8、继续直接下一步
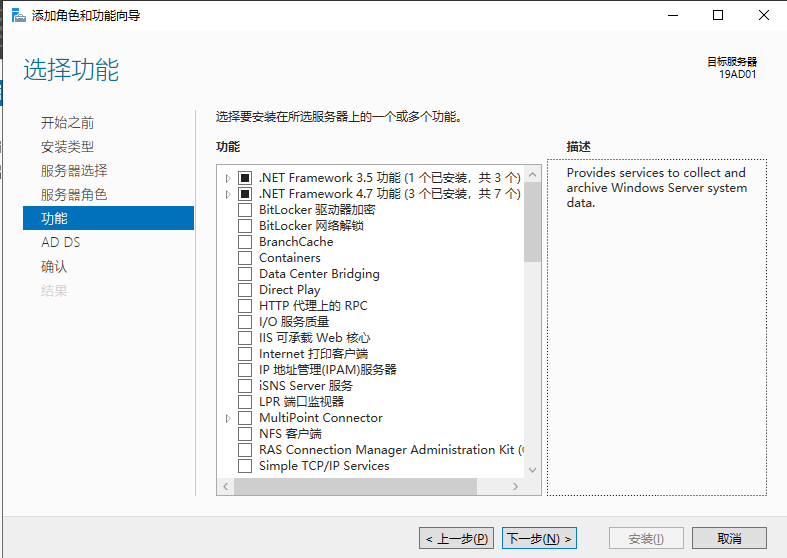
9、点击下一步
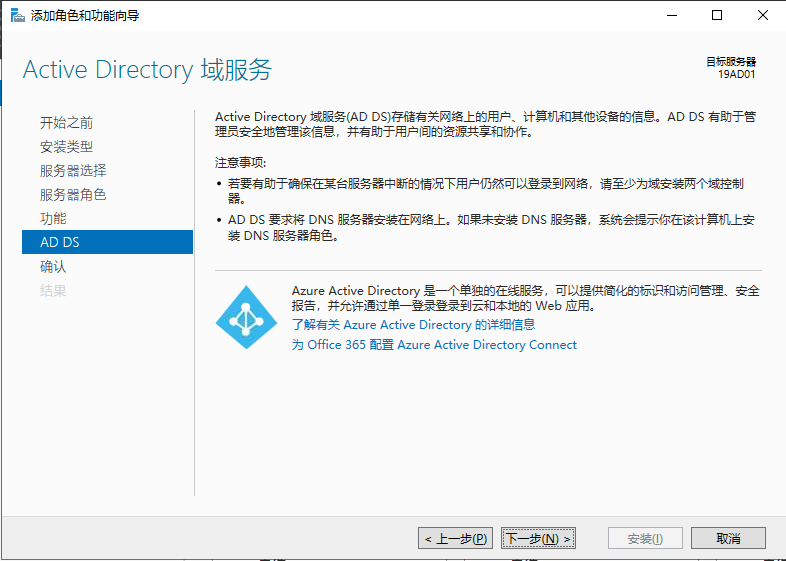
10、确认安装内容,点击安装
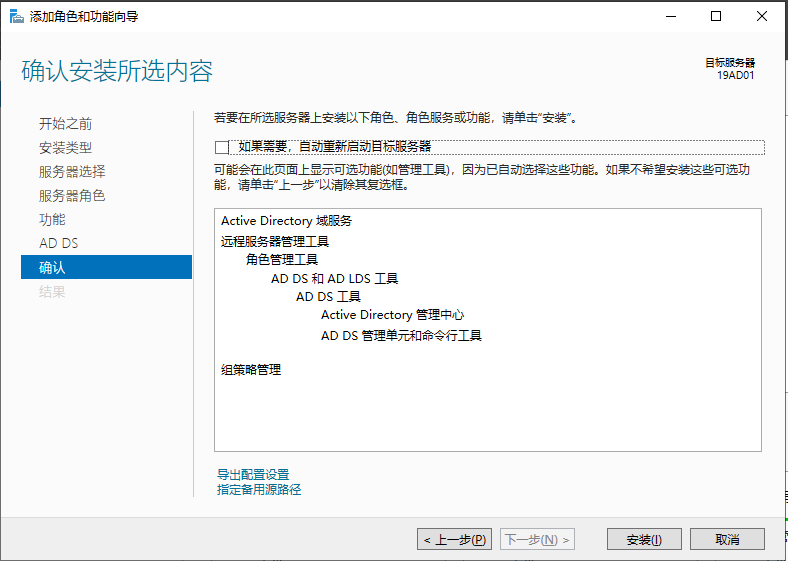
11、角色安装完成,点击将此服务器提升为域控制器
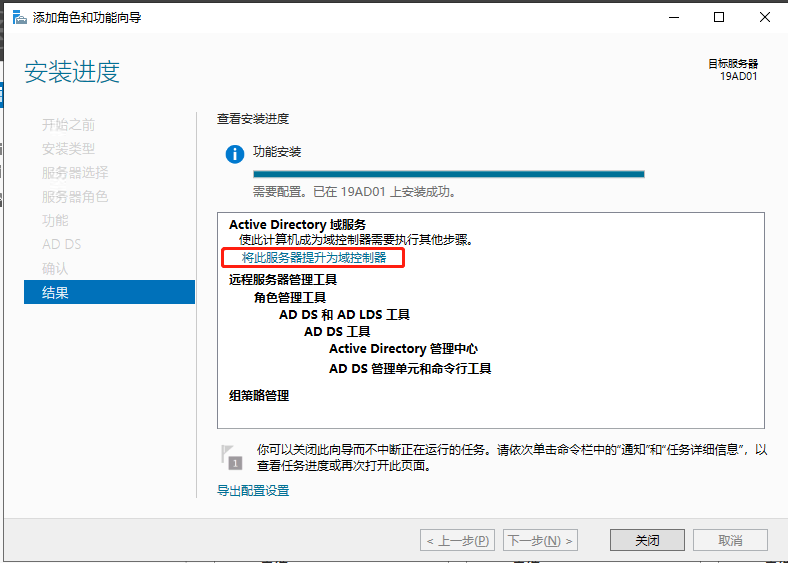
12、至此AD域服务角色安装部分完成,与之前的2016和2012没有明显的不同,总的来说基本没变化。
二、将服务器提升为域控制器
13、因为是新的测试环境,所以选择添加新林,输入根域名,点击下一步
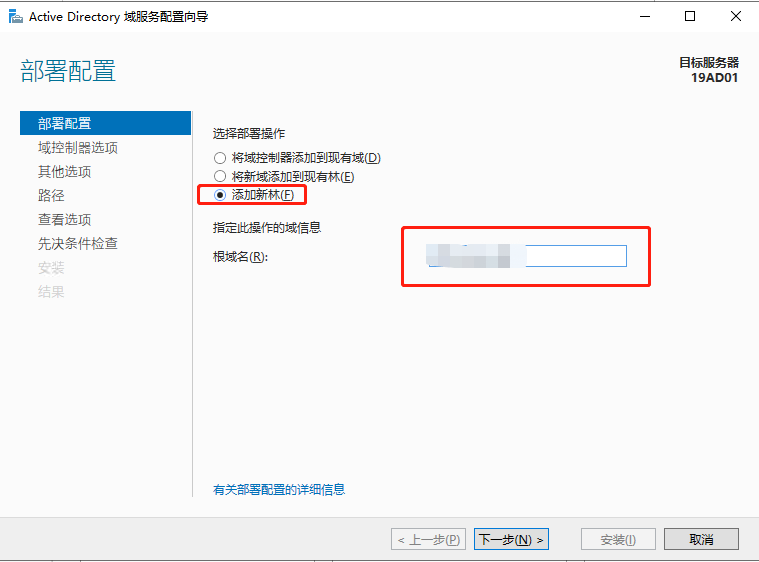
14、这里选择林和域的功能级别。很失望,没有新的功能级别,作为Windows Server 2019,功能级别只有2016的,不知道什么时候才会出新的。这里似乎再次证实了微软已经彻底将重心转到了云端。
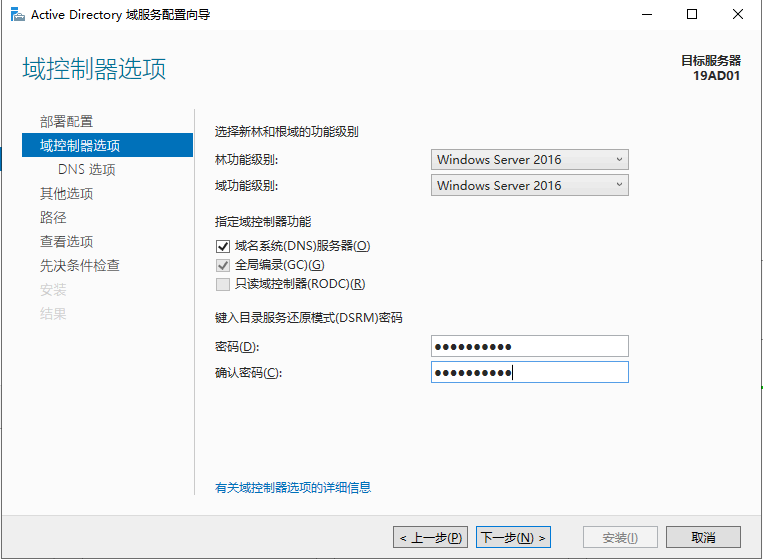
15、这里有个警告,不用管,直接下一步
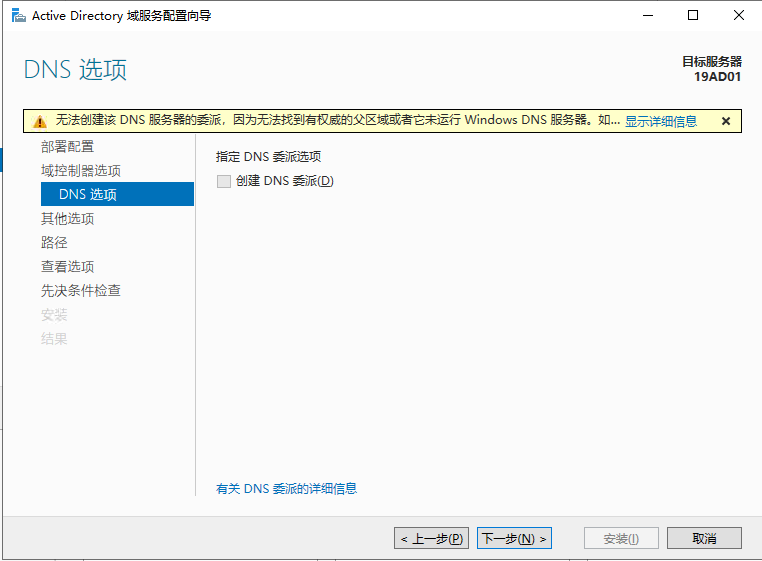
16、提示NetBIOS域名,这里使用默认的,直接下一步。
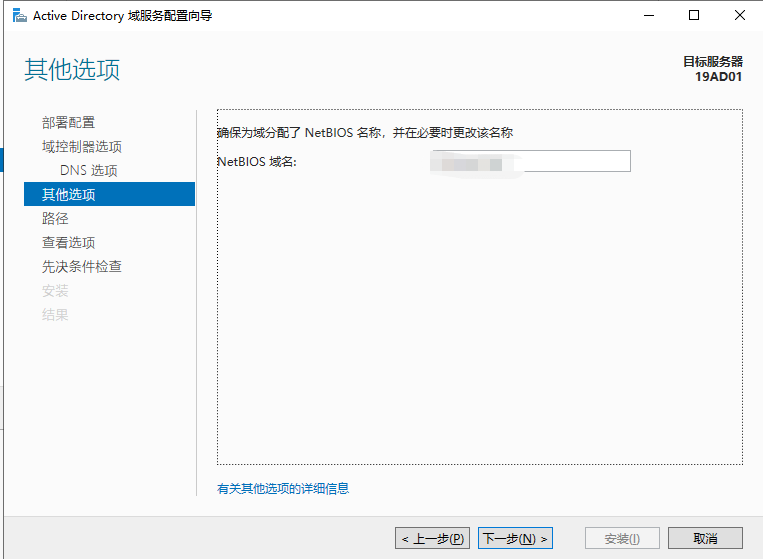
17、路径选择,这里使用默认路径,直接下一步
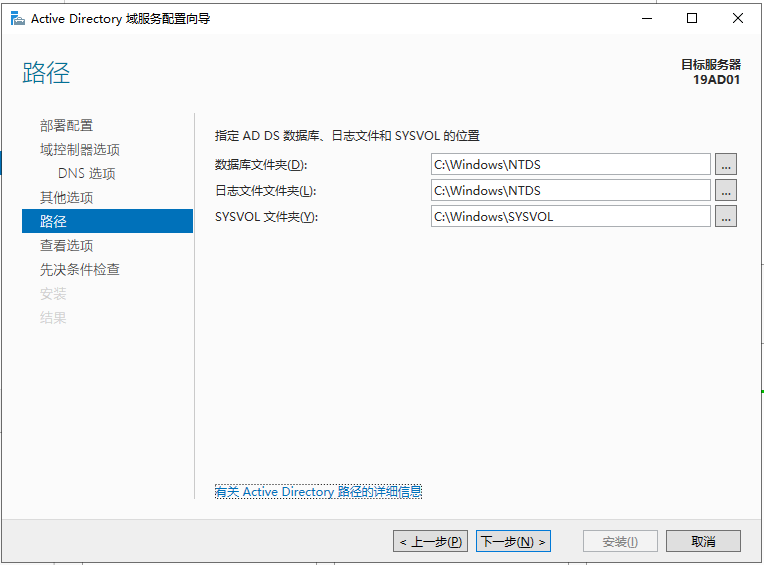
18、确认一下安装选项,直接下一步。
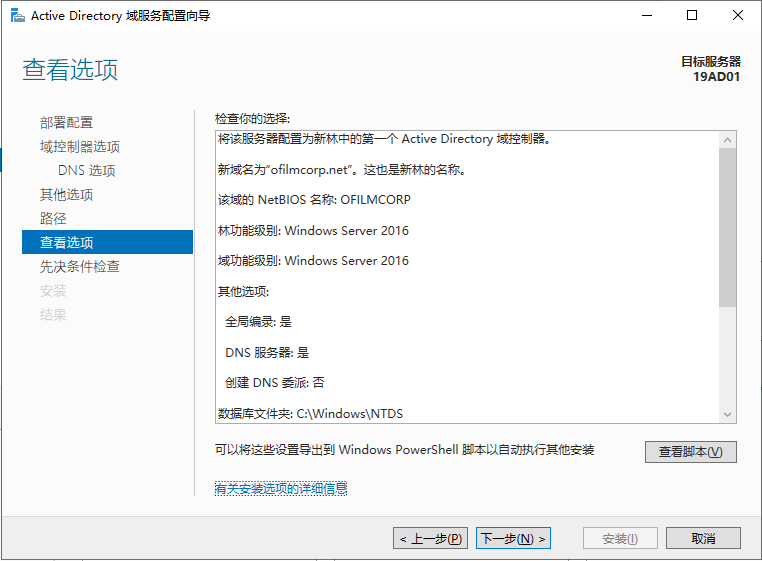
19、等待先决条件检查完成
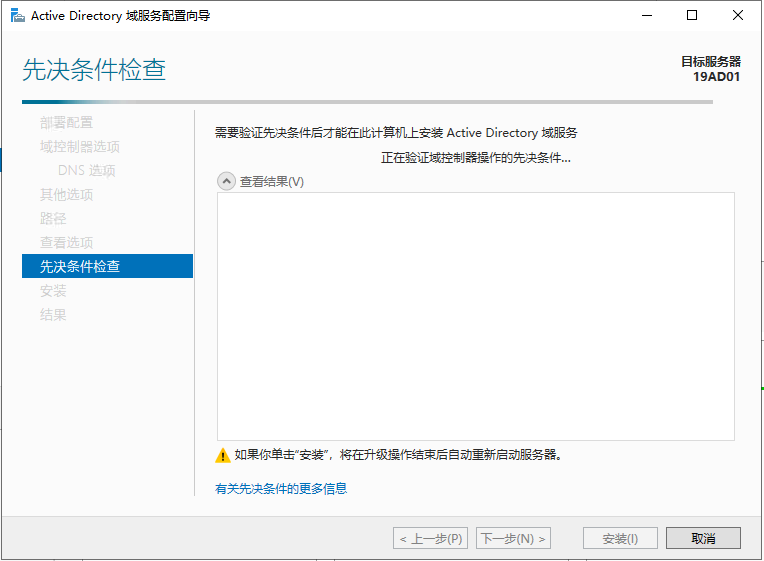
20、提示所有检查都通过,点击安装
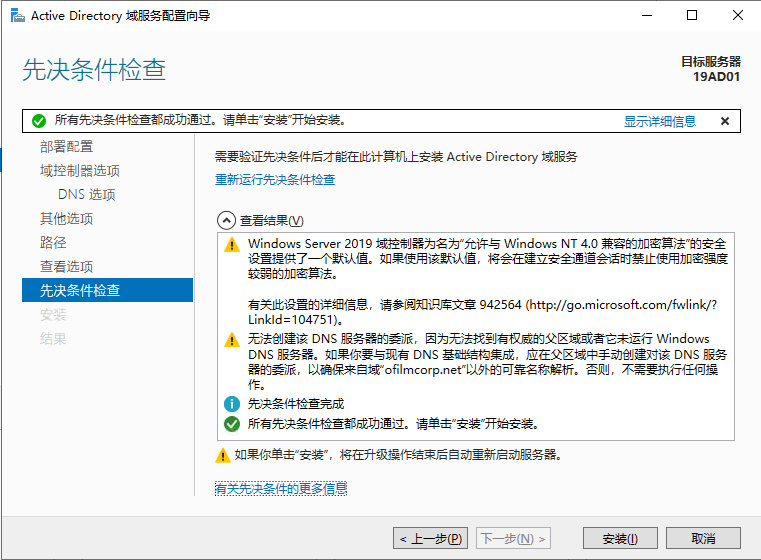
21、等待安装完成。
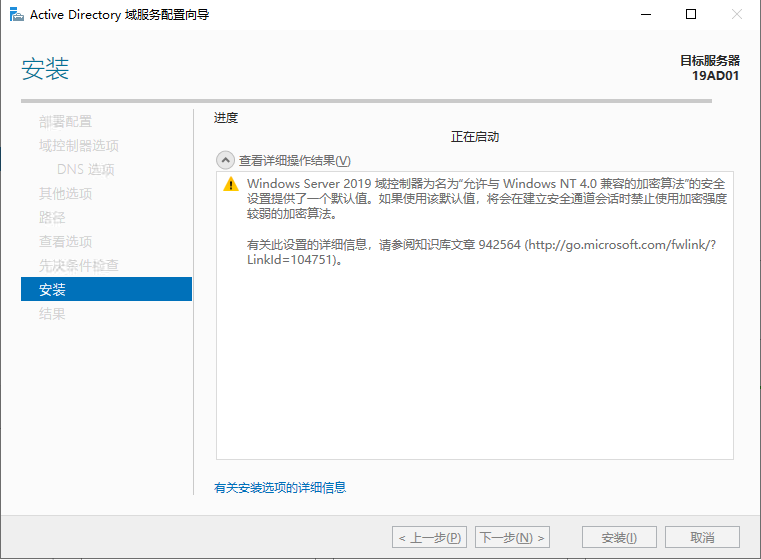
22、安装完成后会自动重启
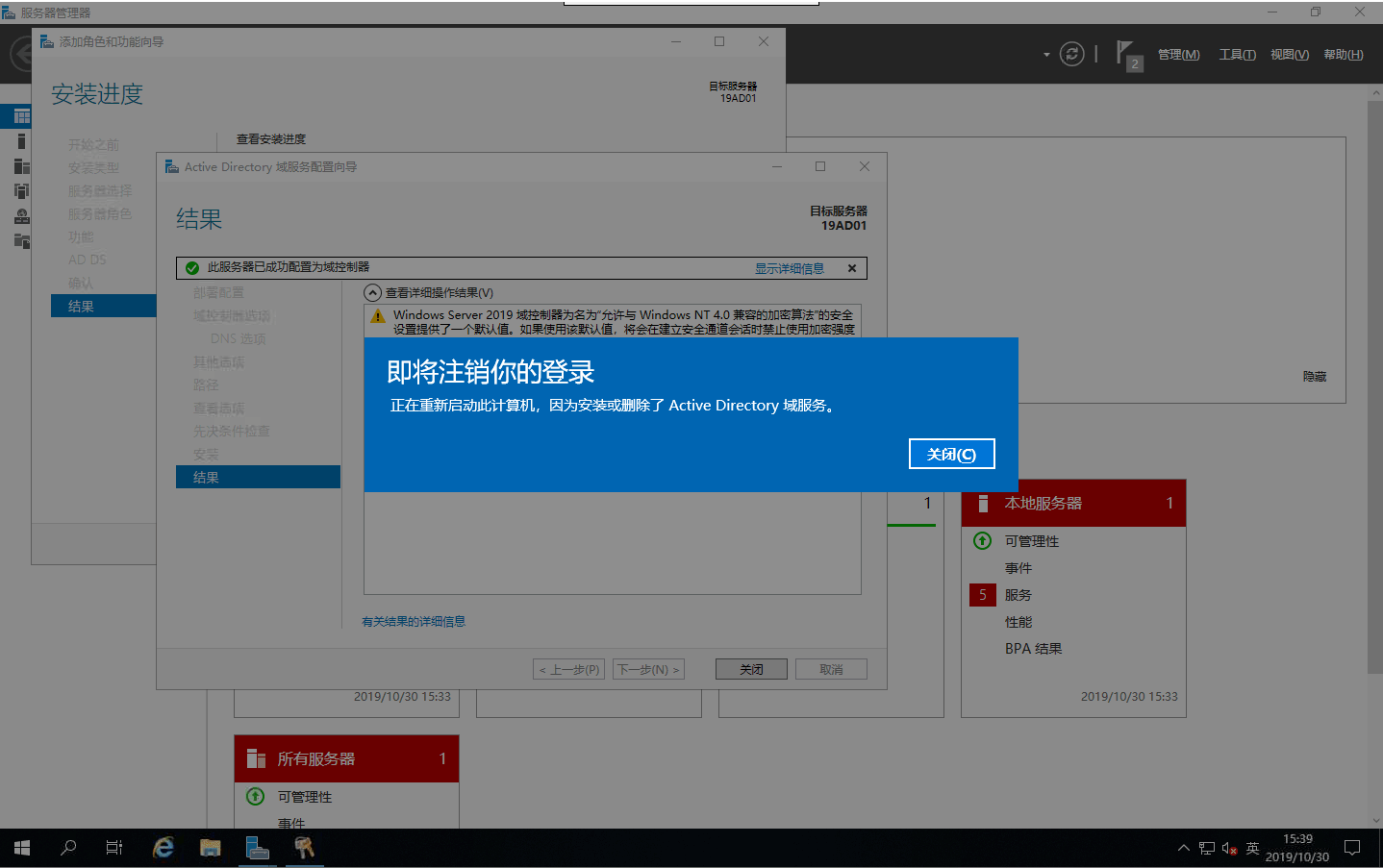
三、安装后检查
23、重启完成后,检查一下DNS,查看下列SRV记录是否正常。
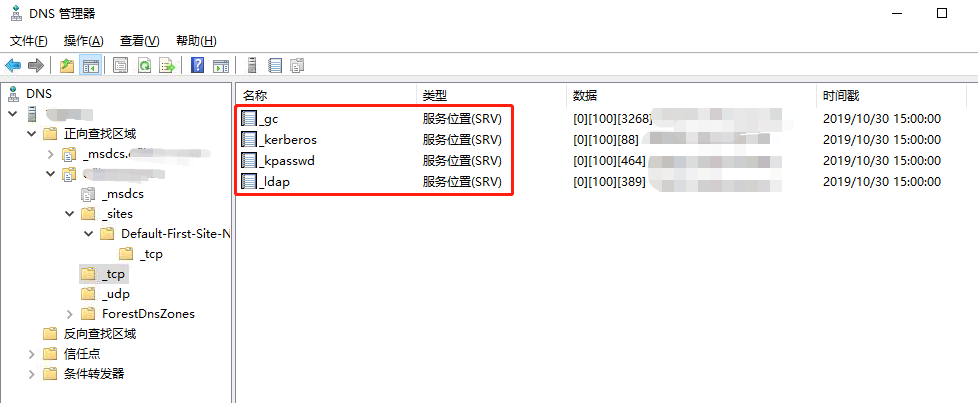
24、至此Windows Server 2019林中第一台DC就安装完成了,过程上和2012、2016基本没有变化。
到此这篇关于Windows Server 2019 安装DC域控的图文教程的文章就介绍到这了,更多相关Win2019 安装DC域控内容请搜索IT俱乐部以前的文章或继续浏览下面的相关文章希望大家以后多多支持IT俱乐部!

