文章日期是2024年8月26日,Tomcat10为稳定版中最新的,Tomcat11为测试版。
流程:下载Tomcat10–>等待下载时,安装对应的VScode插件–>配置Tomcat10–>配置对应的VScode插件
1、下载Tomcat10
官网14M下载了半个小时……,已存至夸克网盘:https://pan.quark.cn/s/d87dbdc665de
Tomcat官网下载地址:Apache Tomcat® – Apache Tomcat 10 Software Downloads
2、安装对应的VScode插件
打开VScode,在拓展商店搜索“Community Server Connectors”,如下图所示,点击安装该插件。
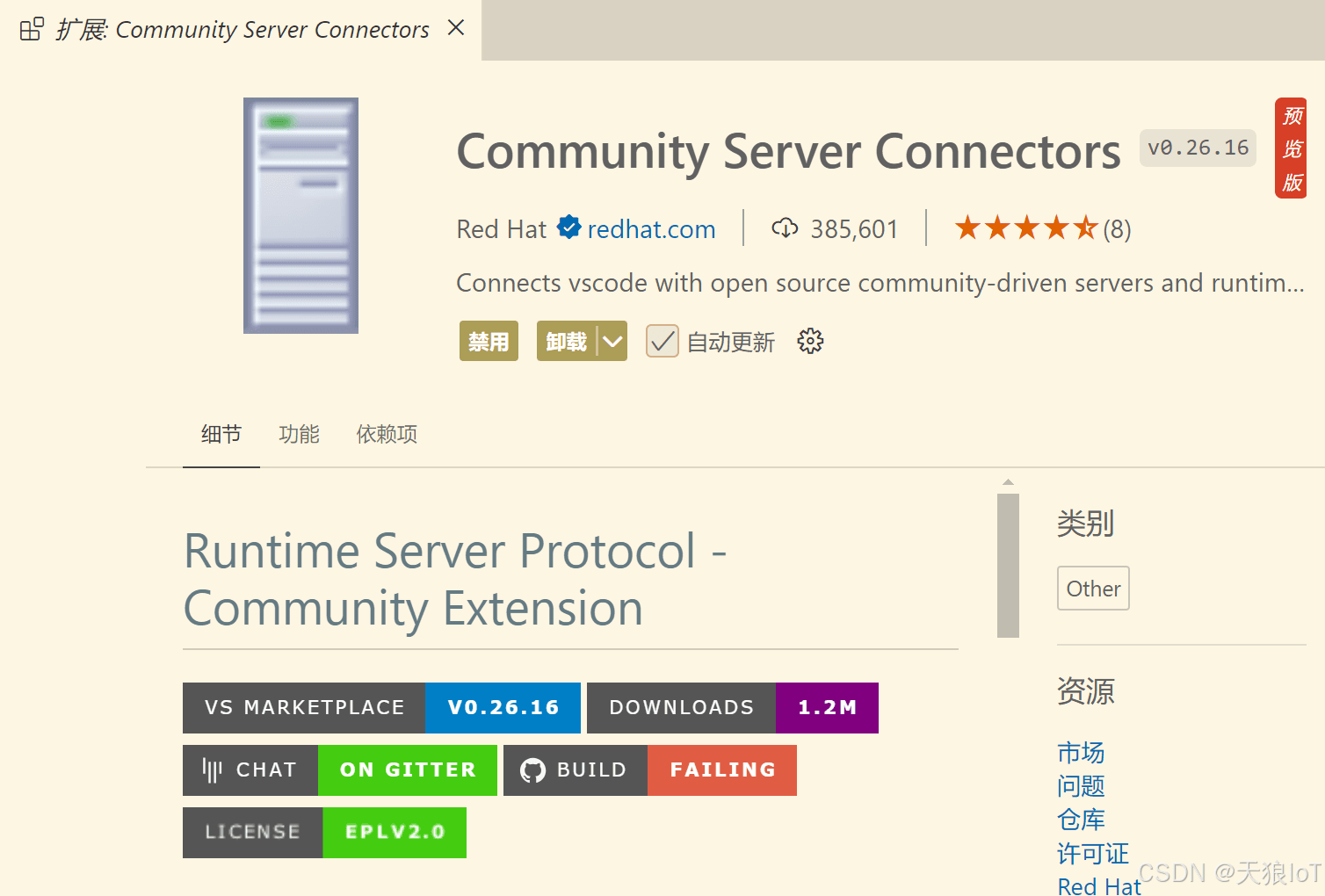
3、配置Tomcat10
首先,查看JavaJDK版本。Tomcat10要求Java9及以上版本。
按windows + R 启用cmd命令查看
输入:java -version
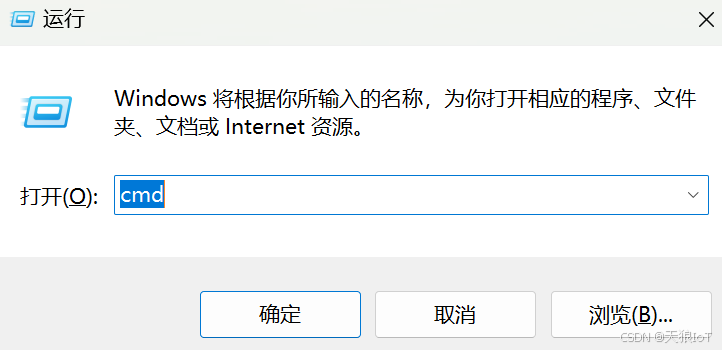
可以看到我的Java是“20.0.2”版。 如果没有显示版本或者版本低于Java9,那就需要自己安装一个Java9及以上的JDK。
注意:一定要放到自己知道的位置。

然后,把刚才下载的Tomcat10文件包解压,将解压的文件夹放到一个自己知道的位置。
我的位置是:
D:DownloadsInstalledAppTomcat10apache-tomcat-10.1.28
文件夹的内容,如下图所示。
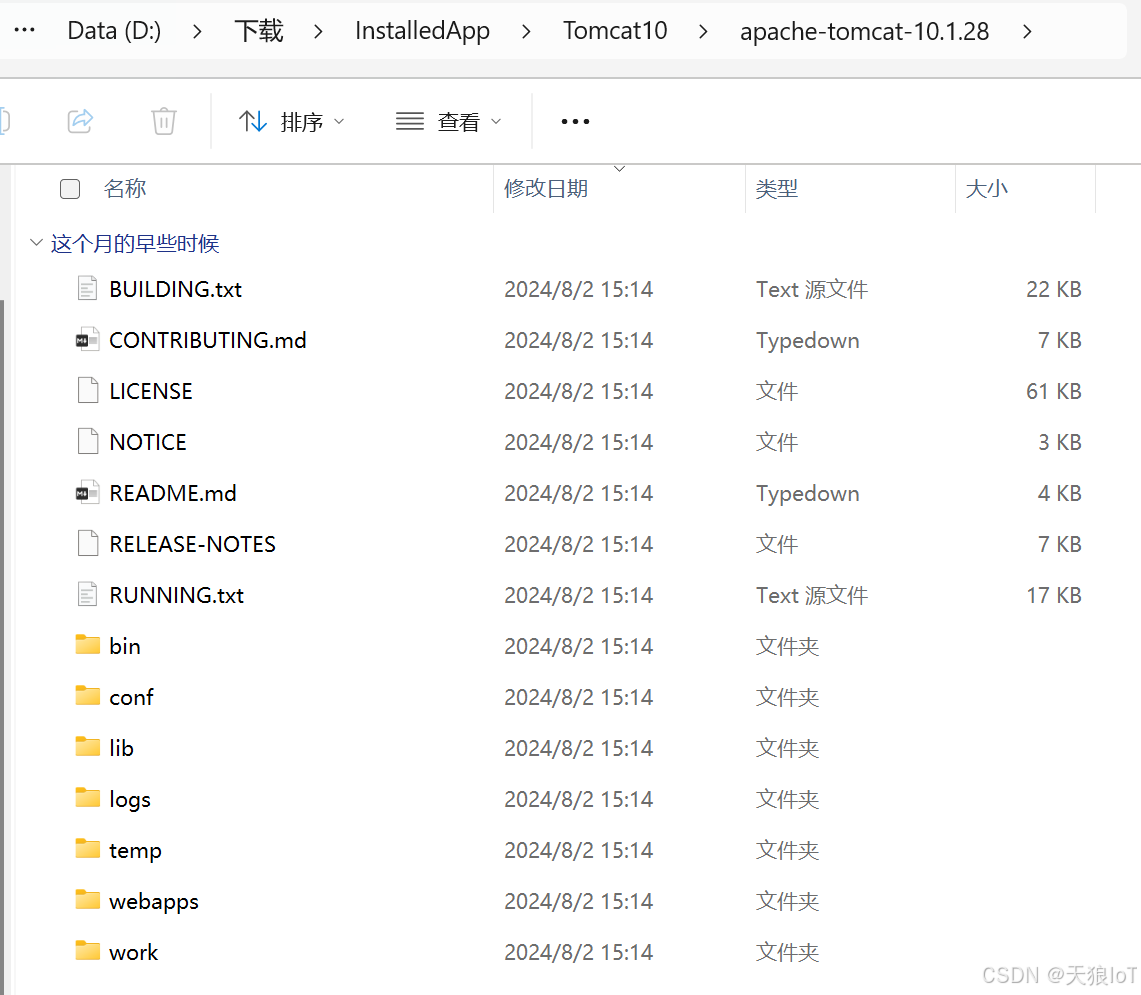
4、配置对应的VScode插件
首先,配置Tomcat插件的JDK路径。
按windows + R 启用cmd命令查看
输入:where java
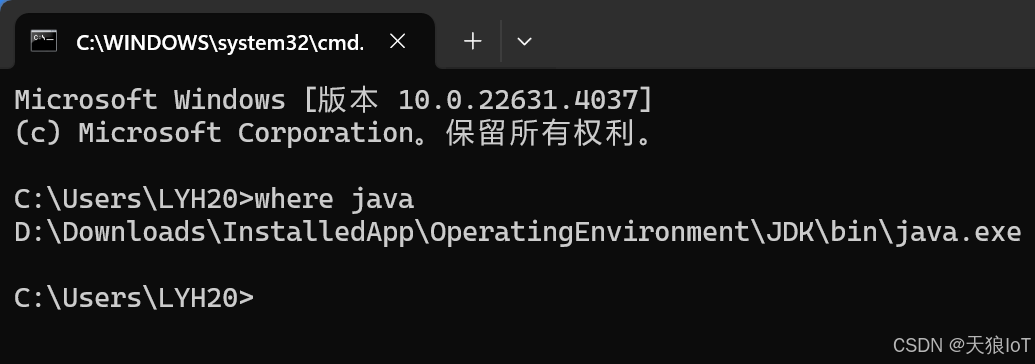
复制路径到JDK(或者其他名字,总之是bin文件夹的上级文件夹),如
D:DownloadsInstalledAppOperatingEnvironmentJDK
如下图所示跳转跳转到VScode设置界面,或者用科快捷键Ctrl+,
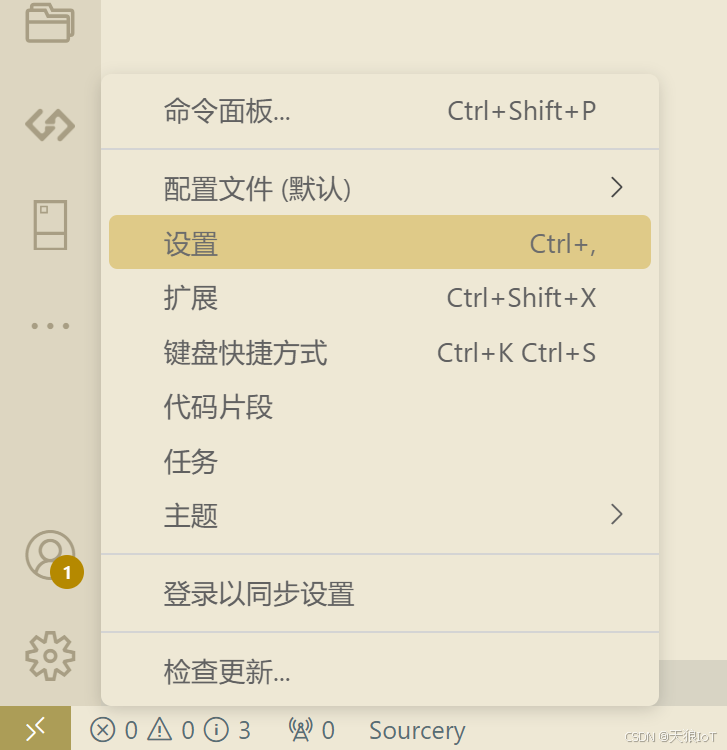
在VScode设置界面的搜索框中输入
java:Home
在下面的界面点击蓝色的“在 settings.json 中编辑”
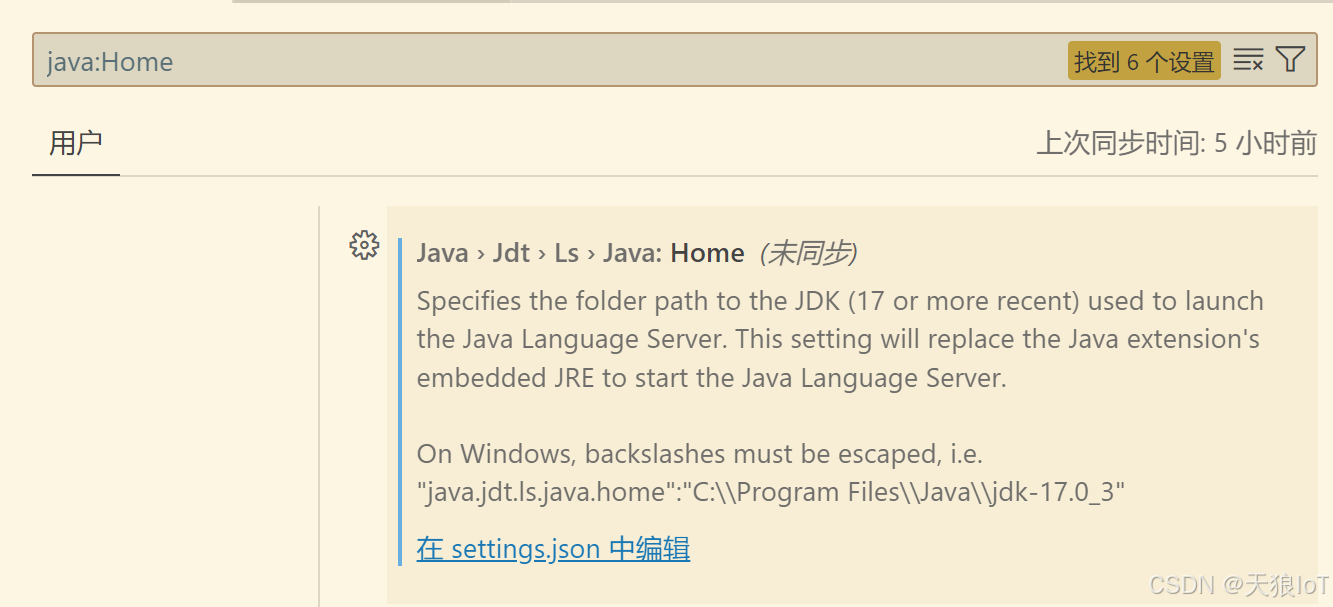
点击后,会自动跳转到下面的位置。如果之前没设置过,那这个值就是空的。
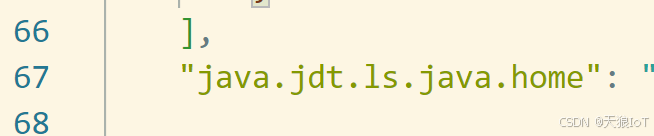
将刚才复制的路径放到这里,将单斜杠改为双斜杠,如下图所示:

然后,重启VScode……
重启后,打开资源管理器,找到下面的“SERVERS”栏,右击“Community ……”,点击“Start”。
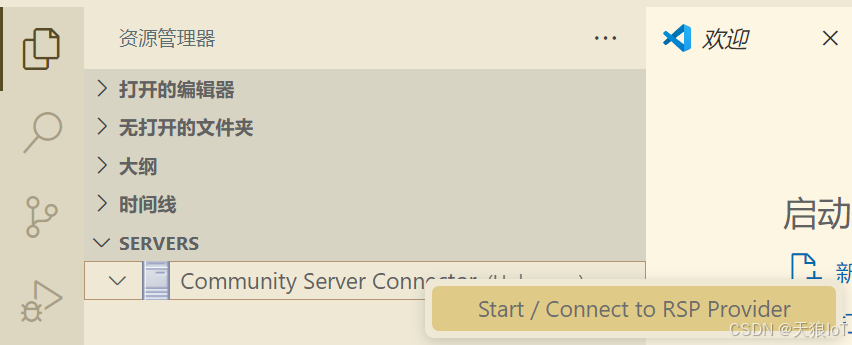
这时“Community ……”后面的括号里会显示(Started)
然后在下面的“SERVES”处点击最右边的新建按钮,如下图所示。
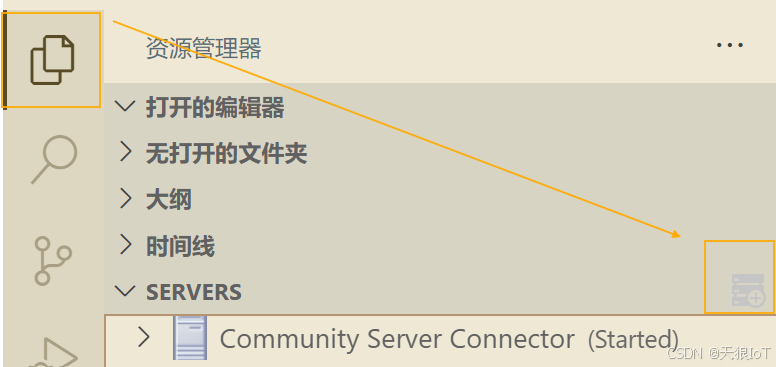
点击后,上面搜索框下会弹出如下图所示的选项,选择“No,……”。

然后,会弹出选择文件夹的选项。找到刚刚解压的Tomcat10文件夹,点击“Select ……”,如下图所示。
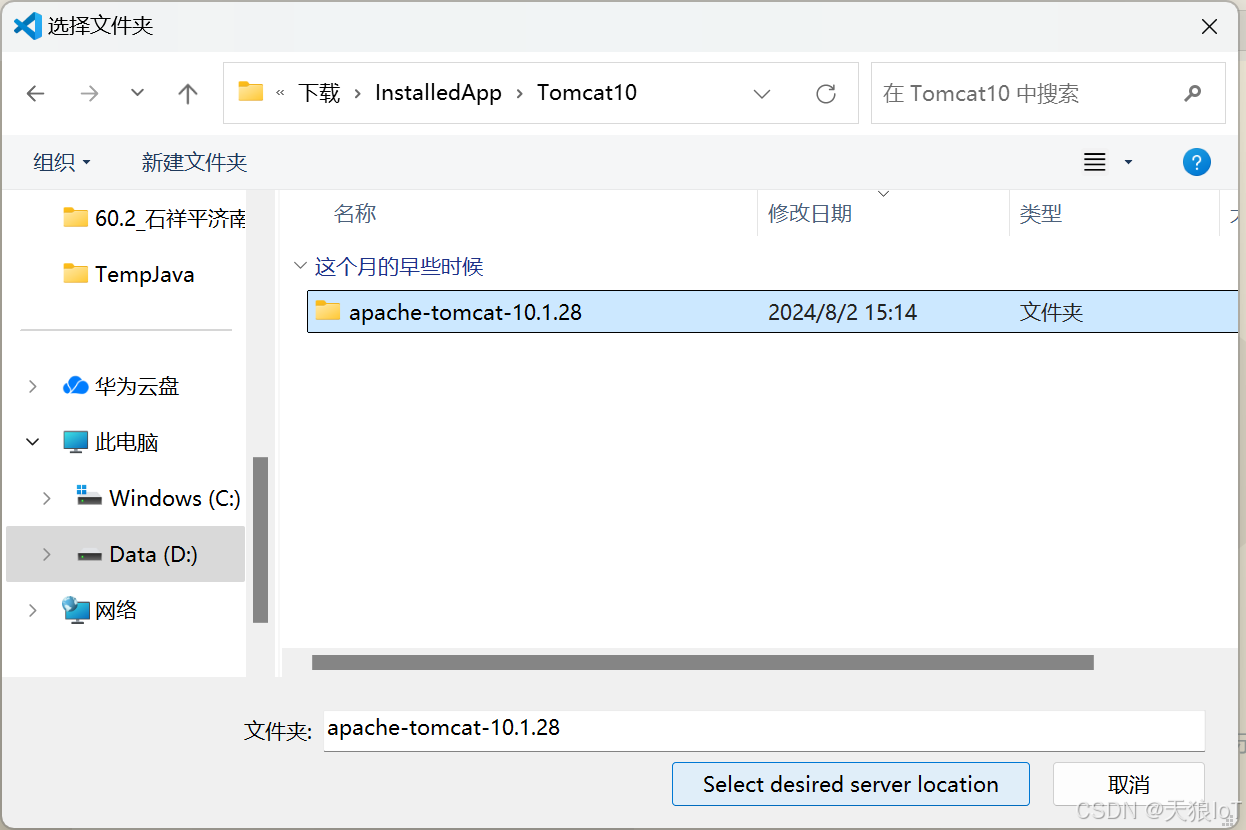
然后,插件会自动识别里面的内容,效果如下图所示,如果没有识别出来,可能是路径有问题,修改路径可参考上面“3、配置Tomcat”中的内容。
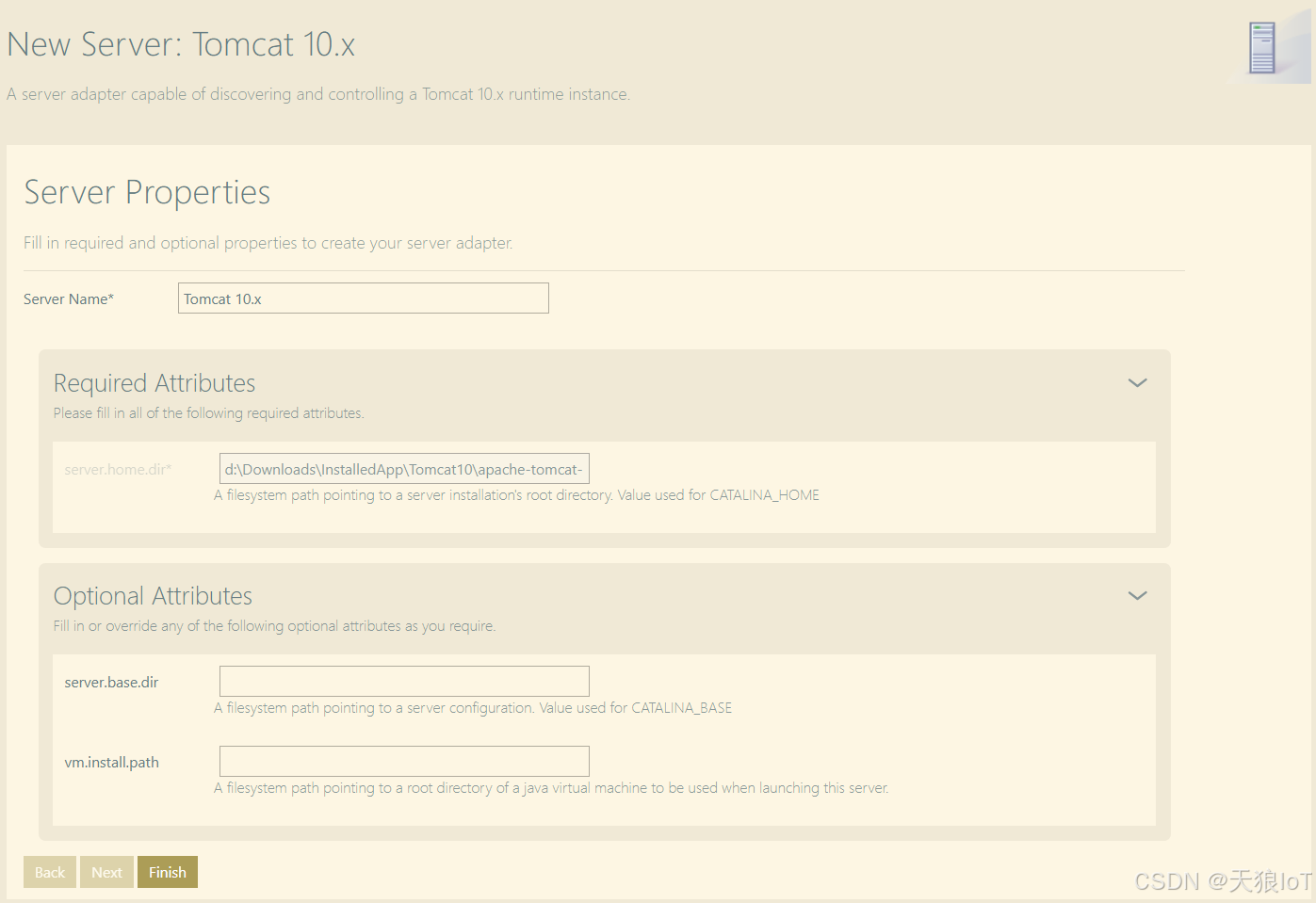
点击“Finish”,可以在左边“资源管理器”栏中看到,Tomcat服务器的选项,右键单击该选项。
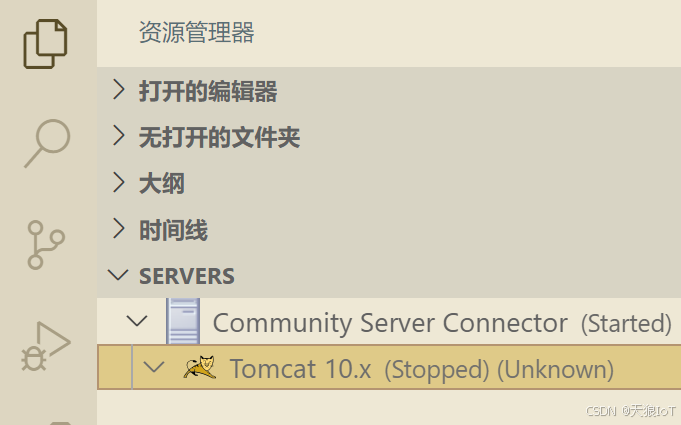
可进行如下操作:
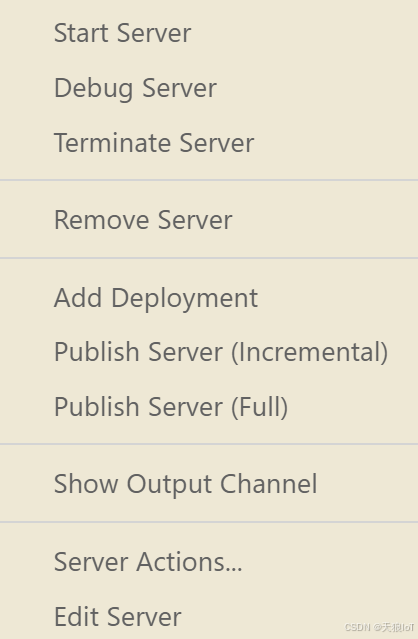
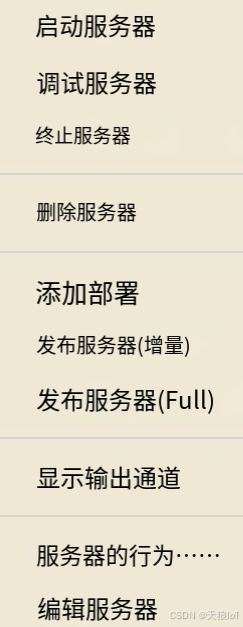
右键Tomcat服务器的选项,点击“Start Server”。顺便大喊“汤姆猫,启动!”
呃……,什么都没发生,因为这个需要在网页中查看。
VScode这里会输出如下所示的日志信息。
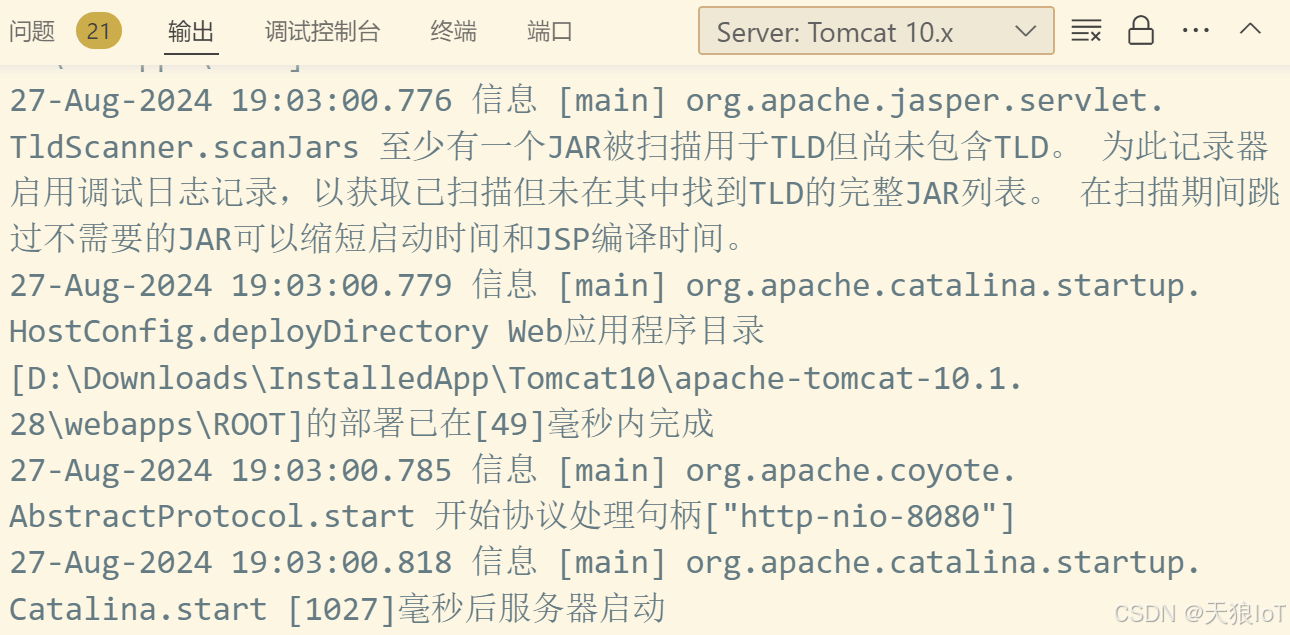
Tomcat服务器的选项处也变为了“Started”

看到这个,表示已经启动。
然后,打开浏览器,输入网址:
然后,按下回车键,顺便大喊“汤姆猫,启动!”
出现以下界面说明启动已经成功!
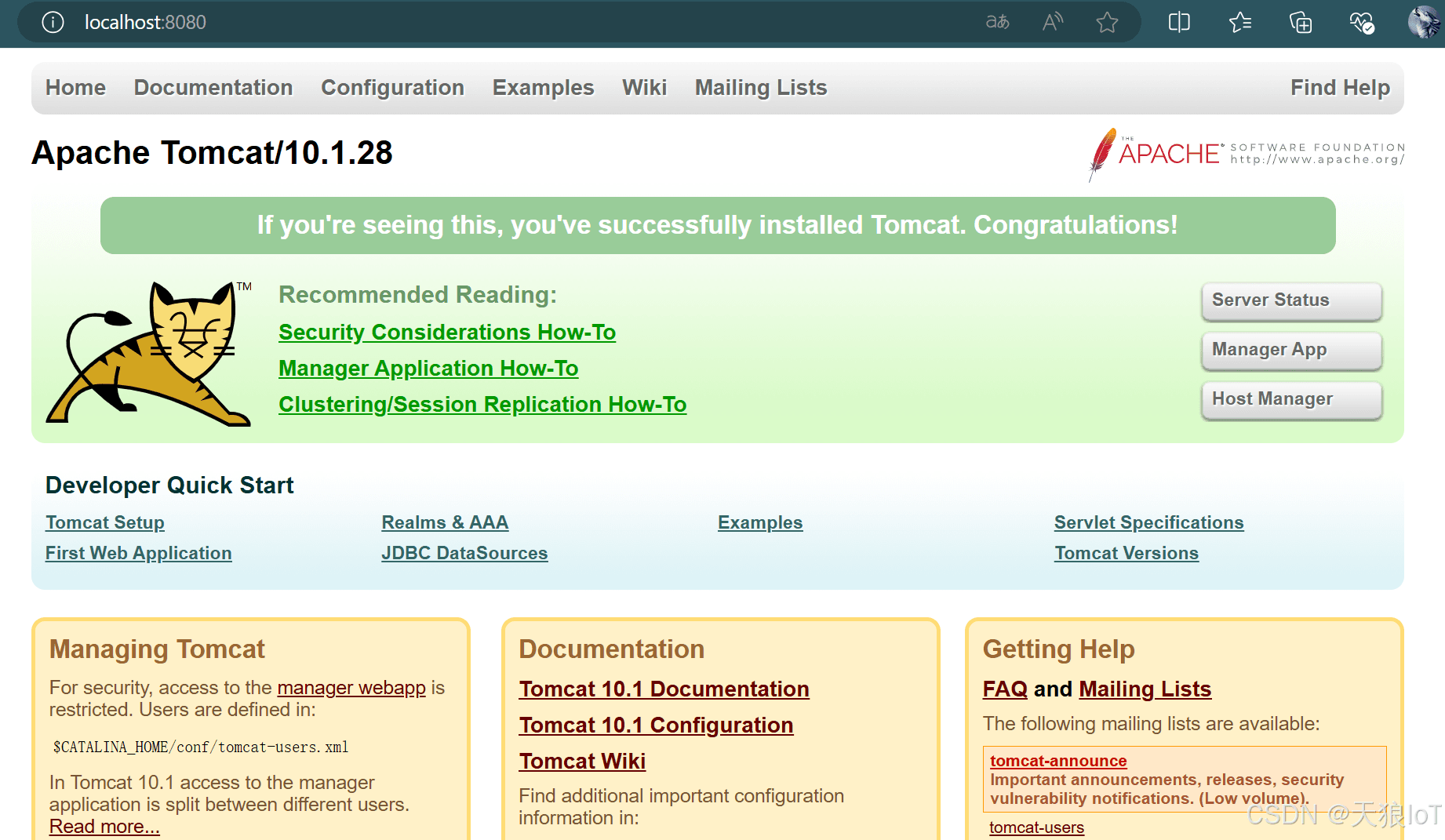
到此这篇关于Tomcat10安装以及对应的VScode插件使用的文章就介绍到这了,更多相关VScode Tomcat10安装内容请搜索IT俱乐部以前的文章或继续浏览下面的相关文章希望大家以后多多支持IT俱乐部!

