一、前言
本文仅针对操作系统为 CentOS 8 的环境下部署方法进行讲述。如有需要,后续将在其他文章中进行其他系统下的部署方式讲解。
二、准备工作
1、确保服务器已安装 docker。
可以通过命令 docker -v 进行检查,如出现下图结果则表示已安装。

2、代码准备
在代码项目名称上右键,依次选择 添加 - Docker 支持...,弹出容器基架选项界面,如下图:
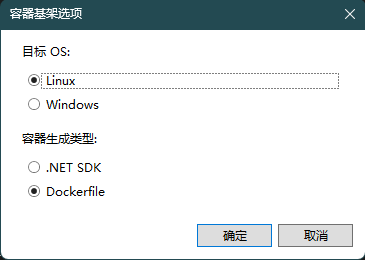
在 目标 OS 选择 Linux, 容器生成类型 选择 Dockerfile,点击 确定按钮
此时项目中会增加一个名为 Dockerfile 的配置文件。
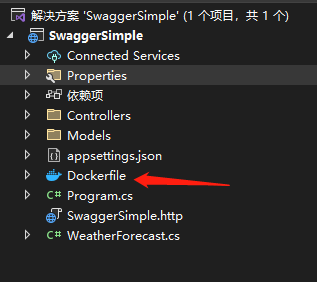
内容大致如下:
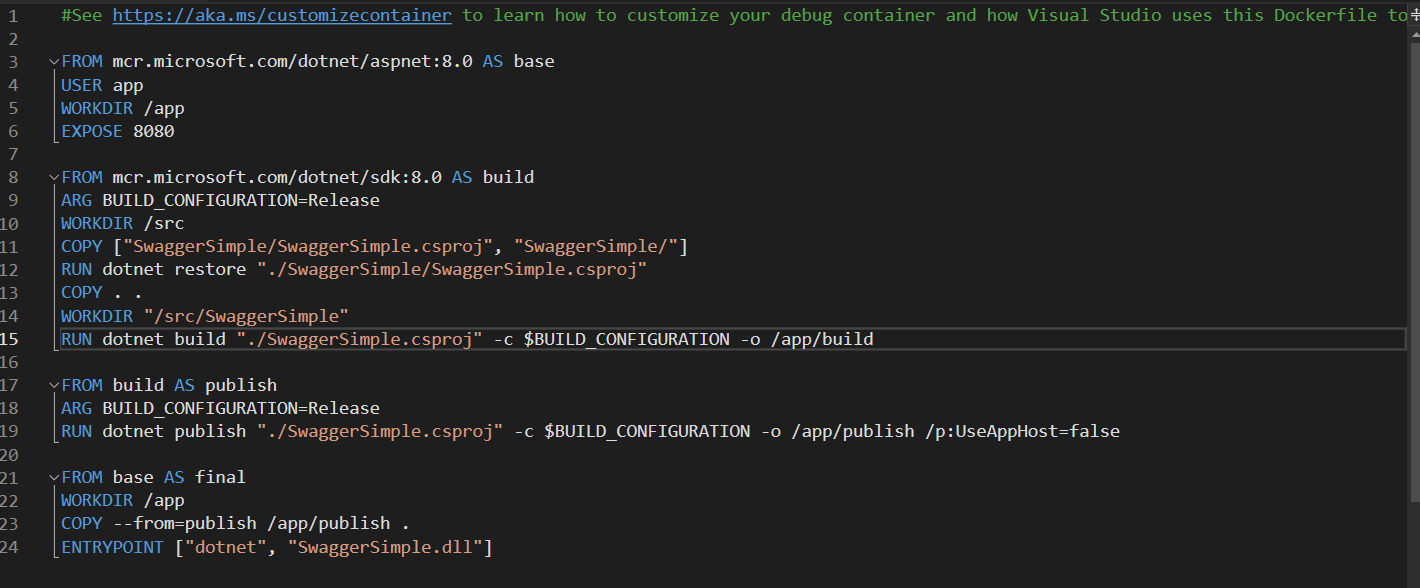
打开项目 目录 Properties 下 launchSettings.json 文件
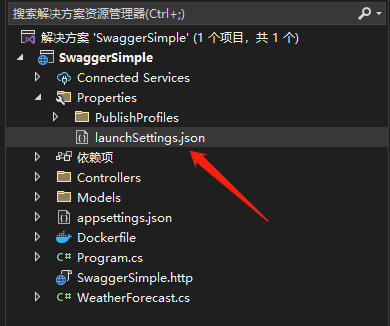
将会看到新增的如下内容:
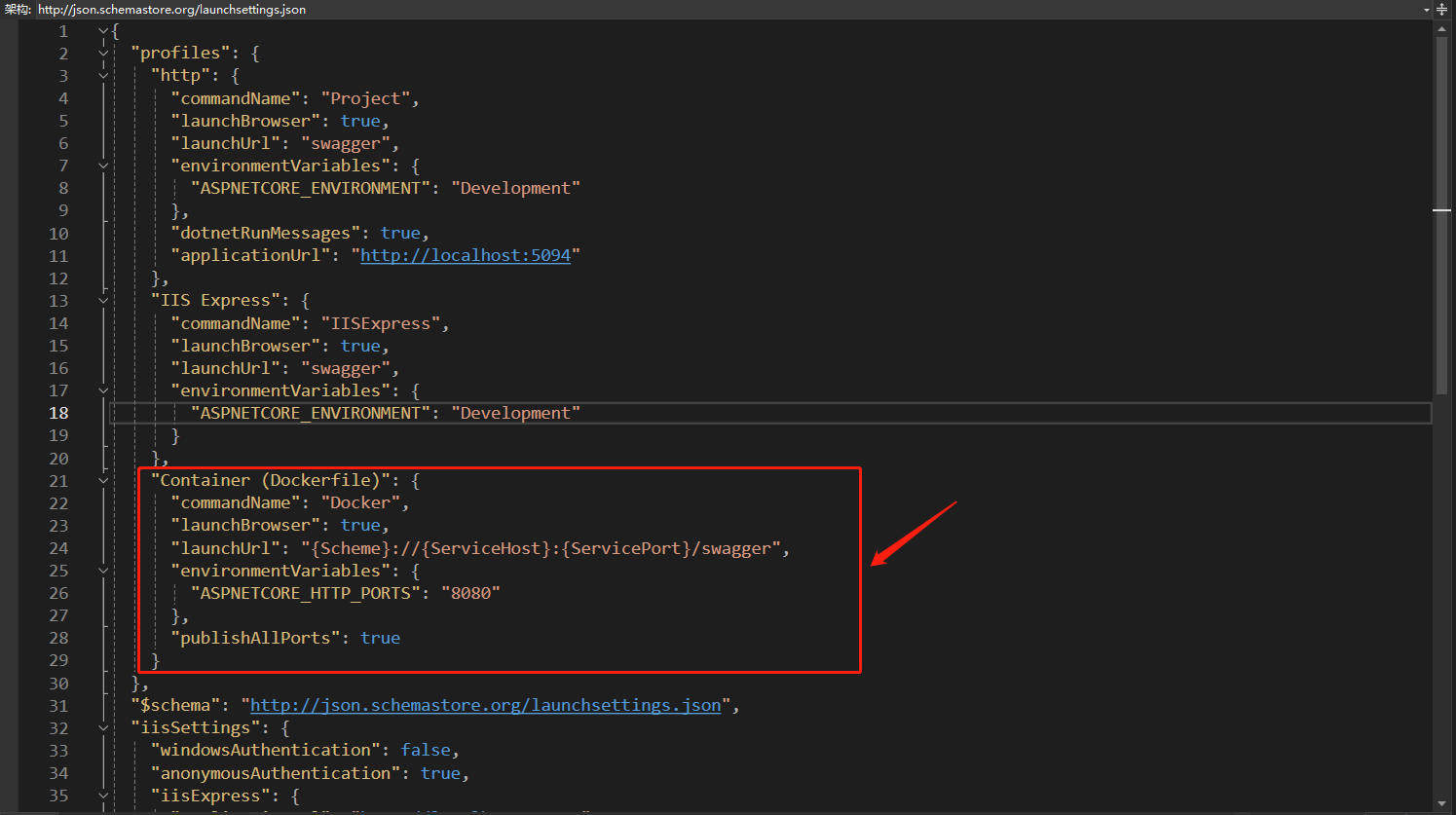
需要注意的是Dockerfile文件中的 EXPOSE 后方的端口需要与 PropertieslaunchSettings.json 文件中的 ASPNETCORE_HTTP_PORTS 指定端端口一致,该端口在部署到 docker 后,将作为容器端口使用。
三、上传项目源码到服务器
上传代码到服务器的方式有很多,下面仅列举手动上传和从 git 克隆代码。
手动上传文件
利用工具 WinSCP 工具连接服务器后,上传文件。从 git 克隆代码
进入服务器相关目录下,利用 git 命令 git clone [url] 进行代码克隆到服务器。四、开始部署
将 Dockerfile 文件移动到父级目录中。
打开命令行窗口,利用 cd [路径] 进入代码文件所在目录。
输入命令 ls 查看目录下文件,如下所示能看到 Dockerfile 文件
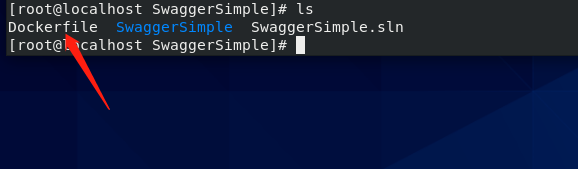
创建镜像
命令:docker build -t 镜像名称:版本号 .
参数:** -t 或 –tag **:用于指定镜像的名称和标签
示例:docker build -t swaggersimple:1.0 .
等待操作完成后,可通过命令 docker images 查看 docker 中已存在的镜像

创建容器
命令:docker run –name=容器名称 -p主机(宿主)端口:容器端口 -d 镜像名称:1.0
参数:–name:容器名称;-p:指定端口映射,格式为:主机(宿主)端口:容器端口;-d:后台运行容器,并返回容器ID
示例:docker run --name=swaggersimple -p 8080:8080 -d swaggersimple:1.0
查看容器信息
输入命令: docker ps -a ,可查看如下结果:

说明:状态(STATUS) 为 Up 则表示容器状态为 运行中,Exited 表示 已停止。
检查接口是否可以正常访问
输入命令:curl http://192.168.16.128:8080/api/Test/appinfo查看是否存在返回结果。

结束语
docker 容器部署已作为当前主流部署方式,欢迎大家一起交流学习
到此这篇关于.NET 8 部署到 Docker的文章就介绍到这了,更多相关.NET 8 部署Docker内容请搜索IT俱乐部以前的文章或继续浏览下面的相关文章希望大家以后多多支持IT俱乐部!

