在本文中,我假设您的 Windows Server IIS 上已经有一个应用程序池。
按照步骤了解在 IIS 环境下发布 ASP.NET Core 8 应用程序的技巧。
您需要设置代码以支持 IIS 并将项目配置为在目标池的体系结构上运行。
要检查您的池是否在 x86 上运行,请验证inetmgr控制台,验证高级设置…并检查启用 32 位应用程序是否设置为true。
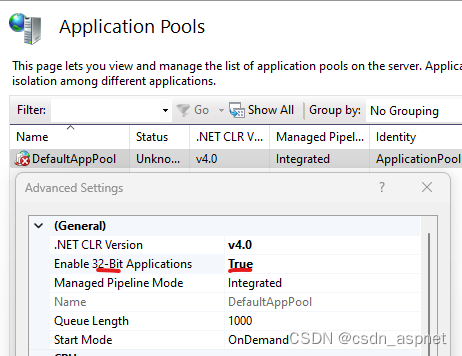
让我们执行发布步骤
步骤 1.启动新的 ASP.NET Core MVC。
dotnet new mvc -n MyTestApp
步骤 2. 如果编译应用程序并开始发布,您将面临这些默认参数。
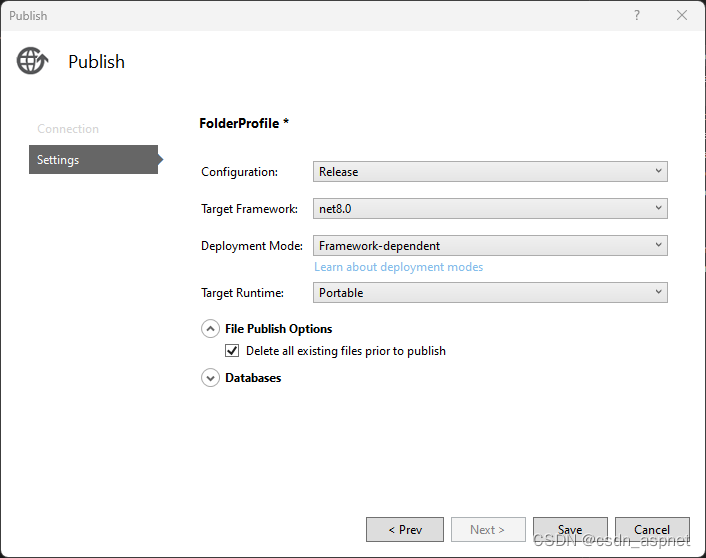
步骤3. 我尝试发布并收到错误503。这是正常的,这就是我们将修复的问题。
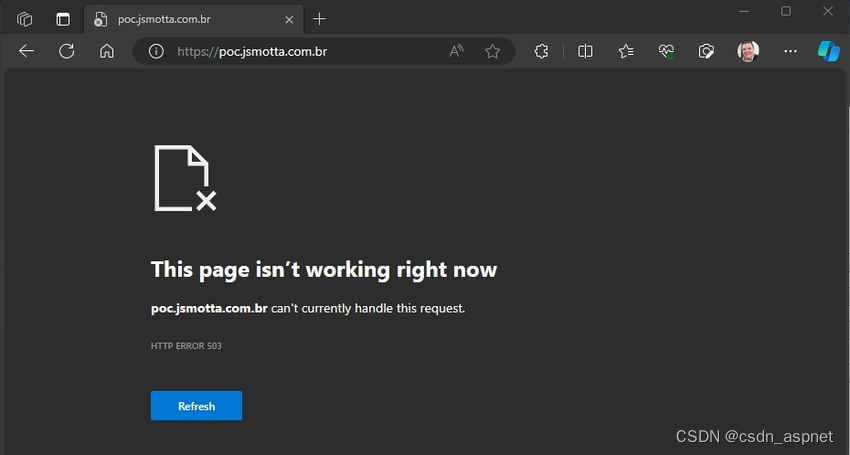
步骤 4. 因此,我将此代码添加到 Program.cs 以启用 IIS 服务器选项。
1 2 3 4 | builder.Services.Configure(options =>{ options.AutomaticAuthentication = false;}); |
步骤 5.打开解决方案 右键-配置管理器,然后选择新建…。来自主动解决方案平台。
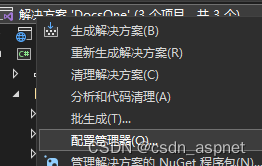
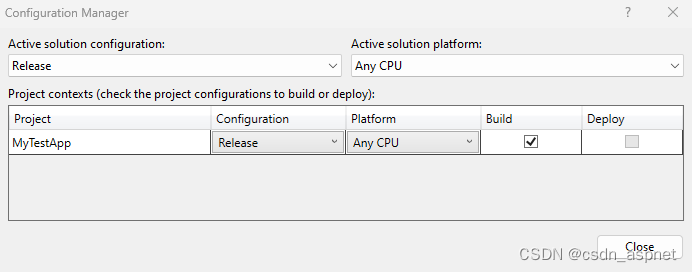
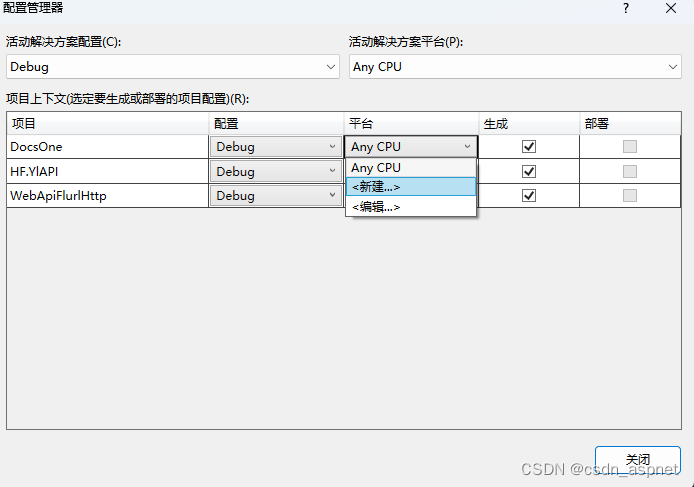
步骤 6. 选择您的架构池。它应该与 IIS 上的应用程序池相同(32 位为 x86)。
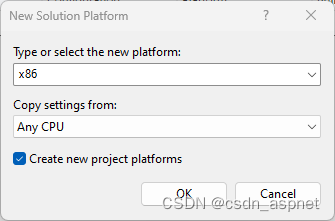
步骤7. 它看起来像这样。
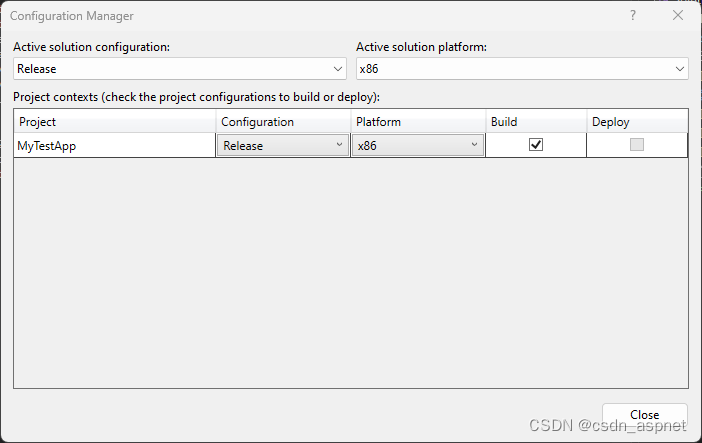
步骤 8. 返回到发布配置,您需要对此进行更改。
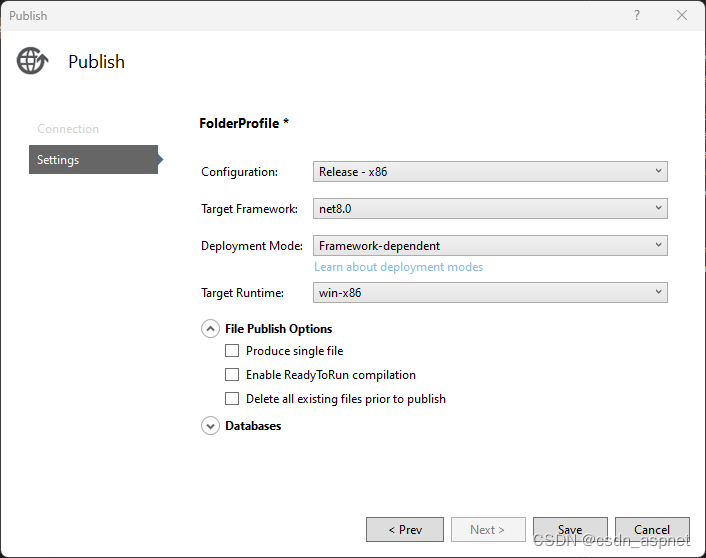
第9步。 但是如果您尝试发布,您将收到相同的错误。
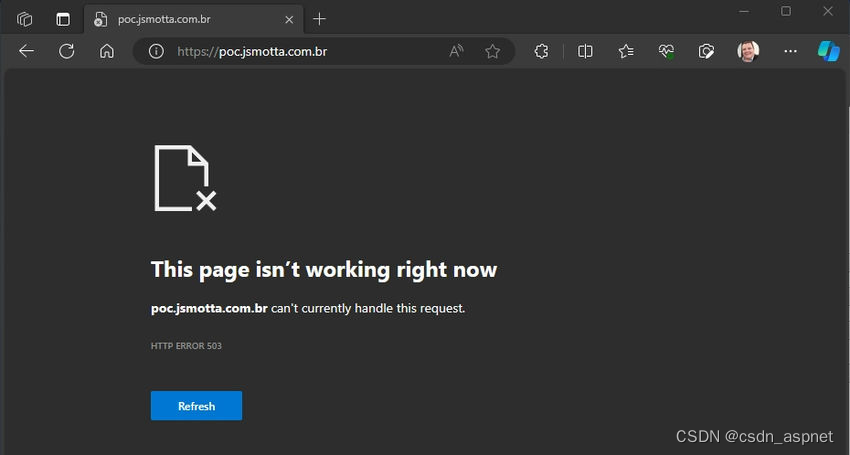
步骤 10. 要解决此问题,您需要将应用程序配置为在 Windows 下运行,添加 net8.0 -windows ,卸载项目并进行编辑。
1 | net8.0-windowsenableenableAnyCPU;x86 |
步骤 11. 现在,如果您打开应用程序的“属性”,您将看到它已启用目标操作系统版本 7.0。
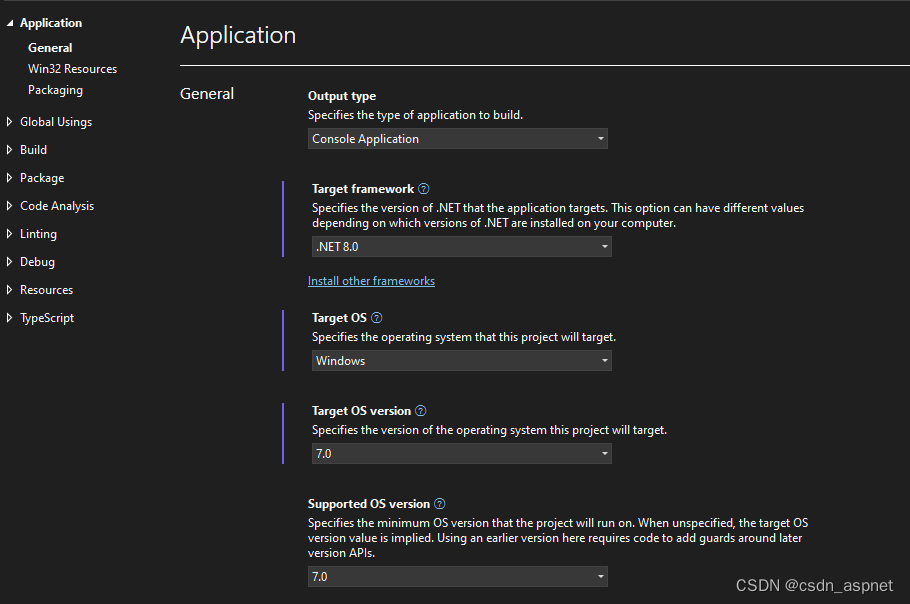
步骤 12. 现在,您需要选择目标框架:使用“ net8.0-windows ”:
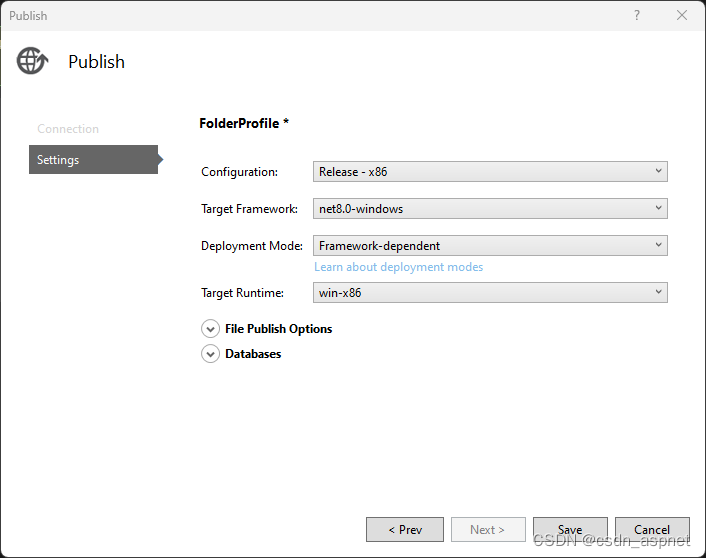
步骤 13. 在发布dotnet之前,将文件app_offline.htm复制到目标 IIS 安装文件夹。这会关闭该网站,因此如果您尝试使用该网站,则会显示此消息:
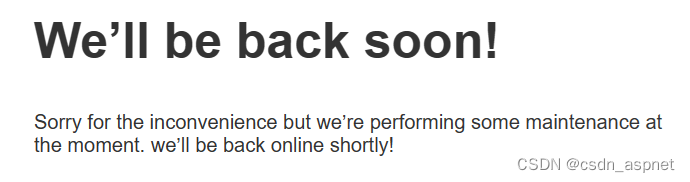
大致翻译:
我们很快就会回来!
很抱歉给您带来不便,但我们目前正在进行一些维护。我们很快就会恢复在线!
步骤 13.1。 额外源代码,微软默认源代码。如果文件名 app_offline.htm 向 dotnet 指示应终止执行,它会自动重定向到该文件。您可以根据需要自定义此文件。
1 2 3 4 5 6 7 8 9 10 11 12 | <title>Site Maintenance</title> body { text-align: center; padding: 150px; } h1 { font-size: 50px; } body { font: 20px Helvetica, sans-serif; color: #333; } article { display: block; text-align: left; width: 650px; margin: 0 auto; } a { color: #dc8100; text-decoration: none; } a:hover { color: #333; text-decoration: none; }<article><h1>We’ll be back soon!</h1> <div> <p>Sorry for the inconvenience but we’re performing some maintenance at the moment. we’ll be back online shortly!</p> </div></article> |
步骤 14. 复制文件,然后删除 app_offline.htm文件以运行应用程序。这就是结果。
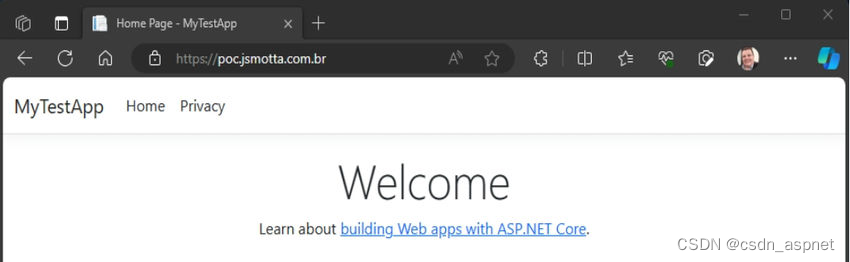
结论
有几个步骤,但必须遵循这些步骤才能成功发布 ASP.NET Core 8 应用程序。
到此这篇关于.NET8.0发布到IIS的实现步骤的文章就介绍到这了,更多相关.NET8.0发布到IIS内容请搜索IT俱乐部以前的文章或继续浏览下面的相关文章希望大家以后多多支持IT俱乐部!

