背景
相信很多人都遇见过这种情况:实验室成员使用同一台服务器,每个人拥有自己的独立账号,我们可以使用服务器更好的配置完成实验,毕竟自己哪有money拥有自己的3090呢。
通常服务器系统采用Linux,而我们平常使用频繁的是Windows系统,二者在操作方面存在很大的区别,比如我们实验室的服务器采用Ubuntu系统,创建远程交互任务时可以使用Terminal终端或者VNC桌面化操作,我觉得VNC很麻烦,所以采用Terminal进行实验,但是Terminal操作给我最不好的体验就是无法可视化中间实验结果,而且实验前后的数据上传和下载工作也让我头疼不已。
前几天偶然看见本地Pycharm可以进行远程服务,抱着试试的态度我开始了环境配置…
一、建立远程服务器连接
说在前面:Pycharm分为专业版和社区版,只有专业版才支持远程服务,所以大家可以先确认自己的Pycharm版本,可通过下图所示操作查看自己的版本(工具栏help->about):
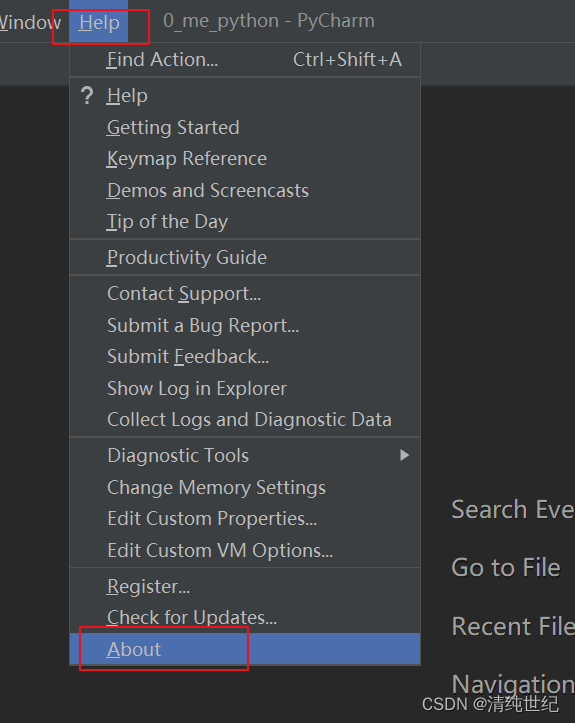
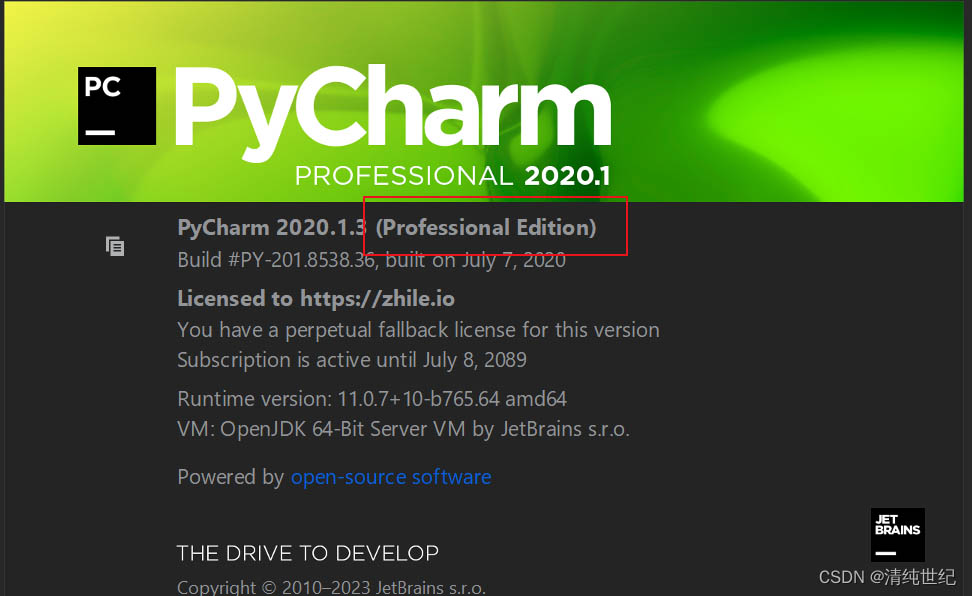
然后开始进行本地与远程服务器之间的连接配置:
1.创建远程连接
配置环境的第一部工作是建立本地与远程服务器之间的SSH连接,我们知道远程服务器上的任务拥有自己的SSH以及用户名,用户名通常为root,SSH由ip:port两部分组成,ip为服务器ip地址,port为端口号,我们需要获取这个SSH连接后续配置需要使用:
1)开始配置

2)建立SSH连接
(1)选择文件传输协议SFTP

(2)设置服务器名(这个可以随意命名),此处我命名为ssh
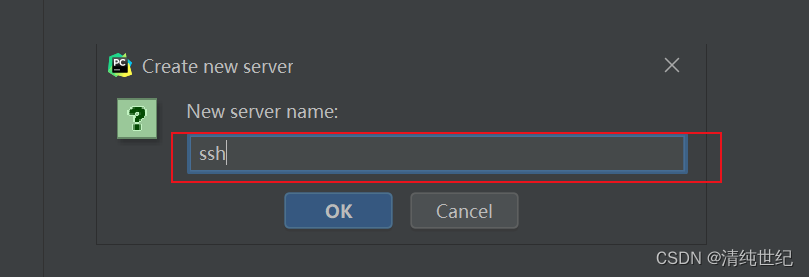
3)配置SSH连接
点击SSH配置右侧的”…”,进行SSH内容设置:
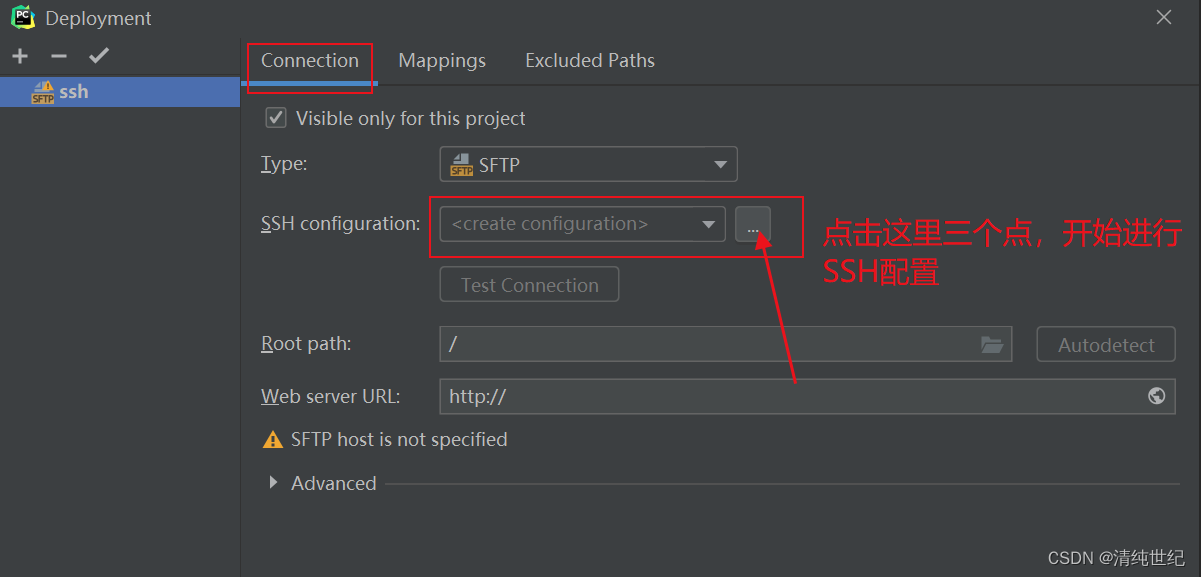
点击加号,加载出来
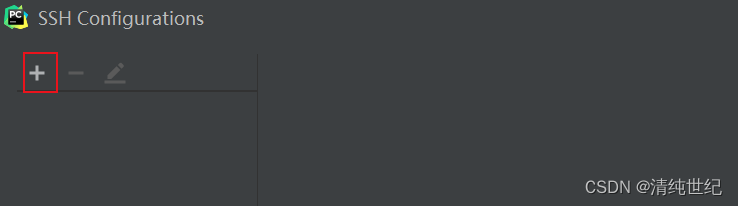
此处我们需要设置三个参数:
- Host为前面提到的远程服务器ip地址xxx.xxx.xxx.xxx;
- Port为SSH连接后的端口号;
- User name为远程服务器用户名,通常为root;
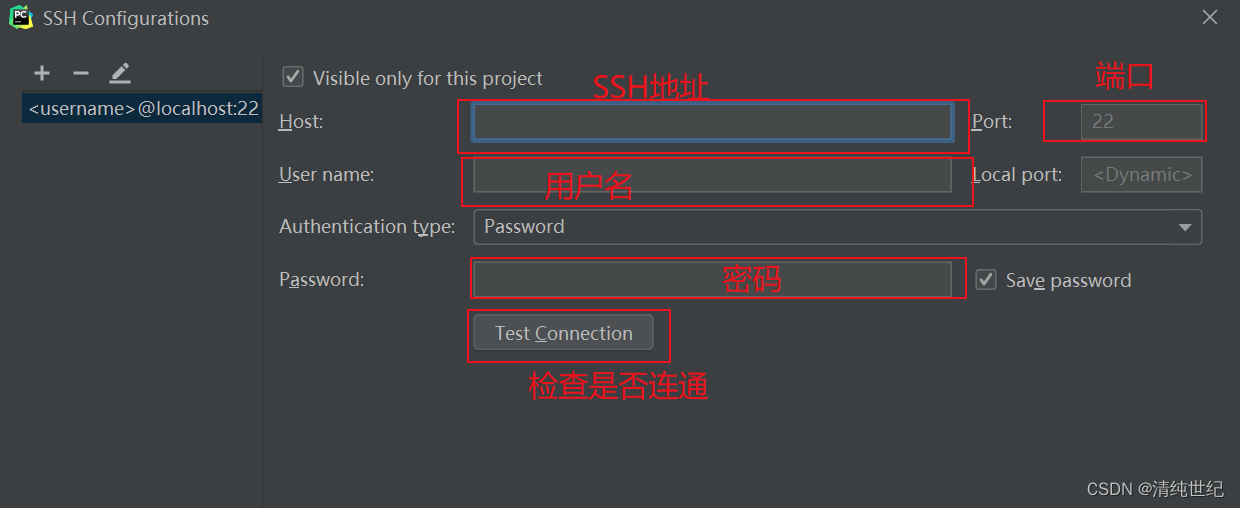
连接成功
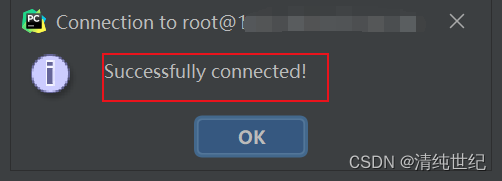
2.进行本地项目与远程项目之间的文夹路径映射
为了后续本地与服务器之间同一项目可以内容同步,我们还需要设置二者之间的项目路径映射,即本地项目在远程服务器中存放的位置:

3.设置自动上传项目(如有需要,可设置)
在连接建立并配置好本地与远程项目之间的路径映射后,我们再设置自动上传项目即可,如此本地与服务器之间就可以进行项目同步了,此时我们更新了本地代码之后只要使用Ctrl+S保存代码即可完成同步:(非必要,也可以自己手动更新上传)
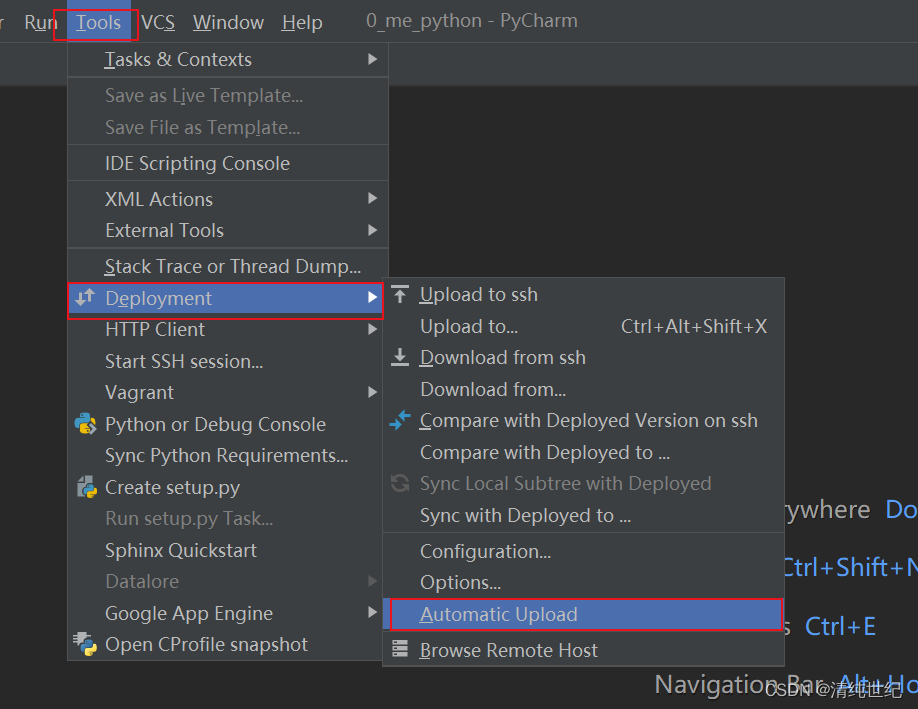
此处需要注意如果自动上传无法成功,我们可以手动将本地项目上传到服务器(选择上面的Upload to即可),一定要在本地代码更改后及时上传同步到服务器!!反之,如果服务器对代码进行了修改,则通过本地的Download from拉取服务器中的代码同步本地。
设置Ctrl+S上传代码:Tools——>Deployment——>Options
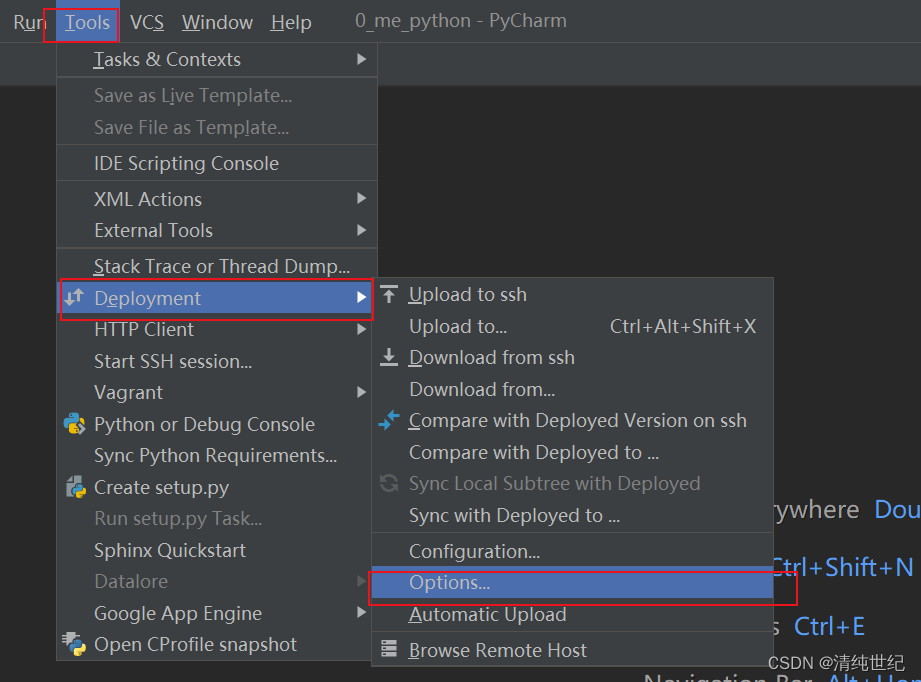

4.验证是否连接成功(调出服务器的文件目录)
在进行SSH连接建立之后,通过下图所示方法可验证是否连接成功:
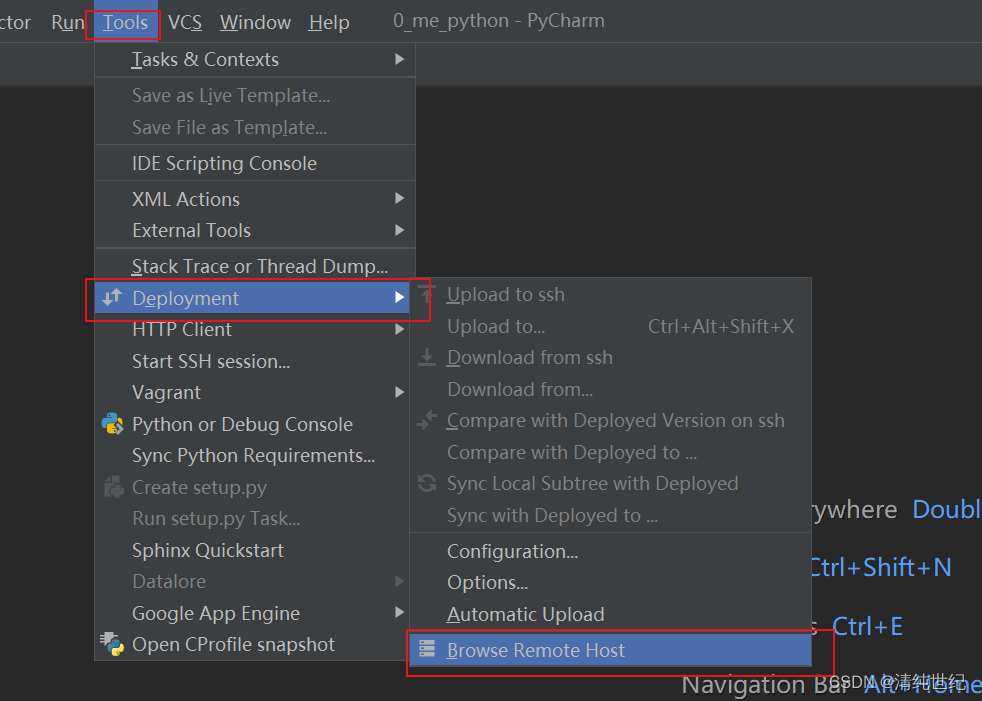
如下图所示,点击浏览远程主机之后可在本地Pycharm右侧看到远程服务器的文件目录,此时可看到与远程服务器的文件目录一模一样:

二、本地配置Python解释器
此时我们还不能在本地使用服务器的环境,我们需要将本地Pycharm的Python解释器设置为远程服务器中的指定环境下的Python解释器:
1)查询服务器中所使用的的Python解释器路径
进入服务器终端使用命令:
which python
即可查询python解释器的路径,如果使用的是Anaconda中的虚拟环境,需要先进入虚拟环境才可以使用该命令查询相应虚拟环境的python路径。

2)本地Pycharm中配置Python解释器
(1)进入设置,将服务器中的Python解释器添加到Pycharm中:

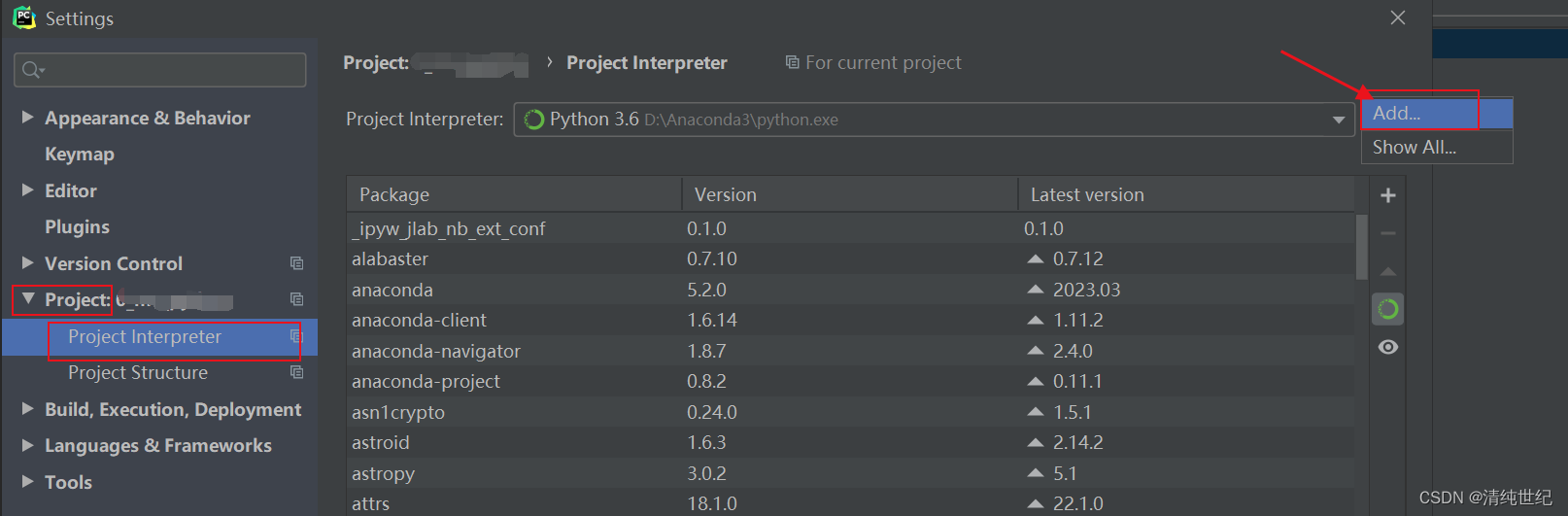
(2)选择SSH解释器,选择SSH配置,选中前面设置的服务器连接,然后点击Move->Next即可:

(3)这里需要设置远程服务器中的Python解释器路径和项目之间的路径映射,如下图所示:

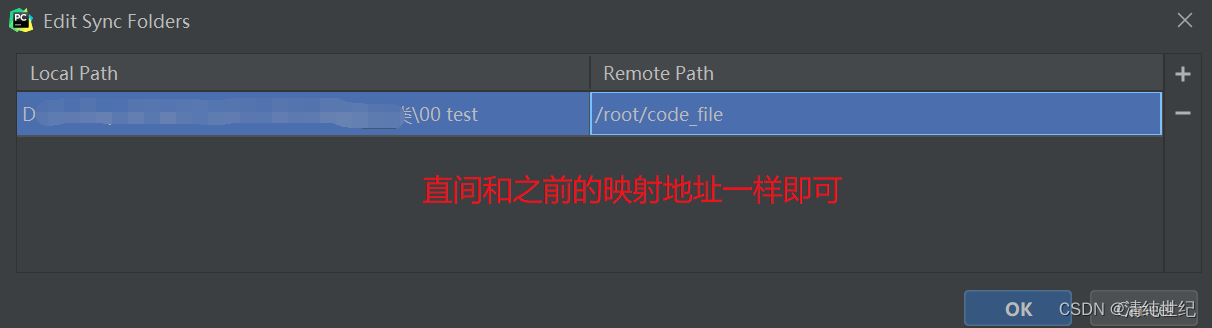
到此处我们的环境配置工作就完成了!!大家可以进行测试了!
三、测试案例
这里我配置好环境之后,将本地的一个绘图代码同步到了服务器,并在本地直接运行此代码文件,可看到使用的是远程服务器的Python环境,但是我终于可以可视化结果了!!


四、本地启动服务器终端
现在我们可以在本地使用服务器的工作环境了,那如何在本地开启服务器终端呢,毕竟后面需要其他第三方库还得装包,这里我也说一下:
工具栏中打开Tools->Start SSH Session,然后选择我们前面配置的服务器,即可在本地Terminal处开启远程终端:
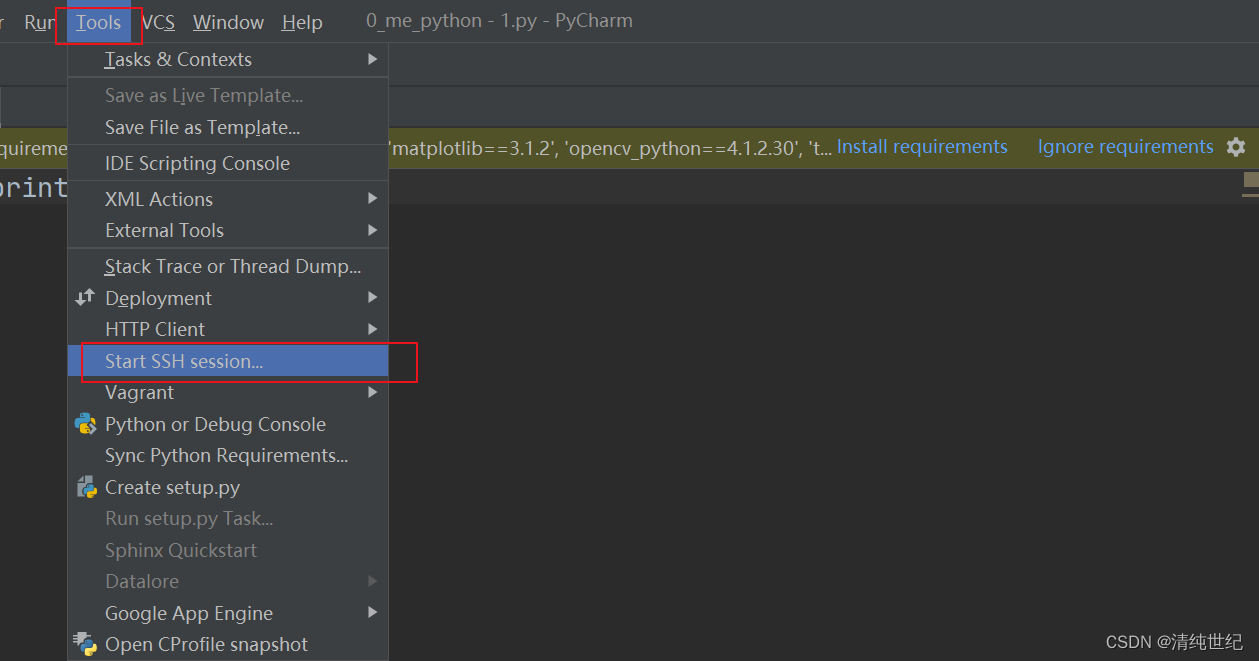
开启后效果如下:

五、PyCharm与服务器中的文件手动更新和下载
1)本地PyCharm中的代码同步到云服务器
在Remote Host中点击想要上传的代码右键,选择Upload here,就能实现将本地的代码同步到云服务器。
其实在PyCharm中修改代码之后,可以直接通过ctrl+s保存文件,并实现文件同步到云服务器。
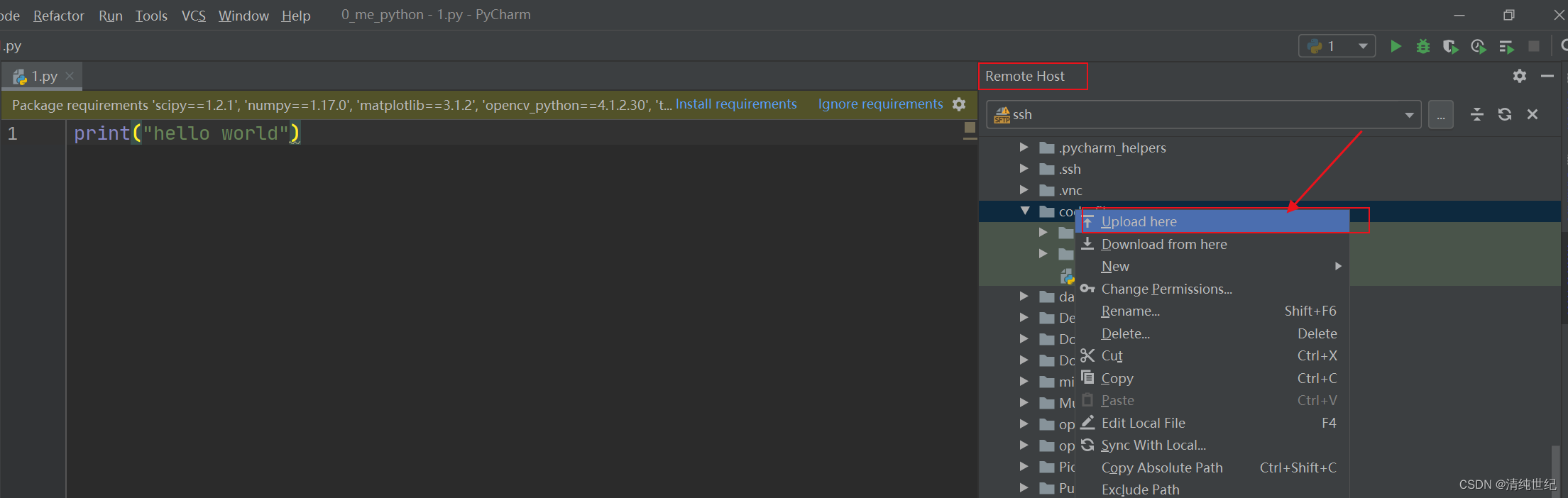
同样的,将本地的文件同步到云服务器之后,会在PyCharm的file transfer界面中提示上传文件成功的信息。
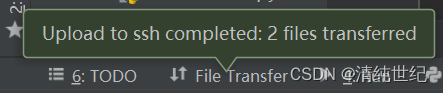
2)从云服务器下载代码到本地PyCharm
在PyCharm界面中找到右边的Remote Host,这里查看到服务器端的全部文件信息。
在Remote Host找到服务器中的工程文件夹,并右键选择Download from here,便能实现将服务器中的文件下载到本地的PyCharm中,具体的文件对应关系,就由之前的Mapping页中的Local path和Deployment path所决定。
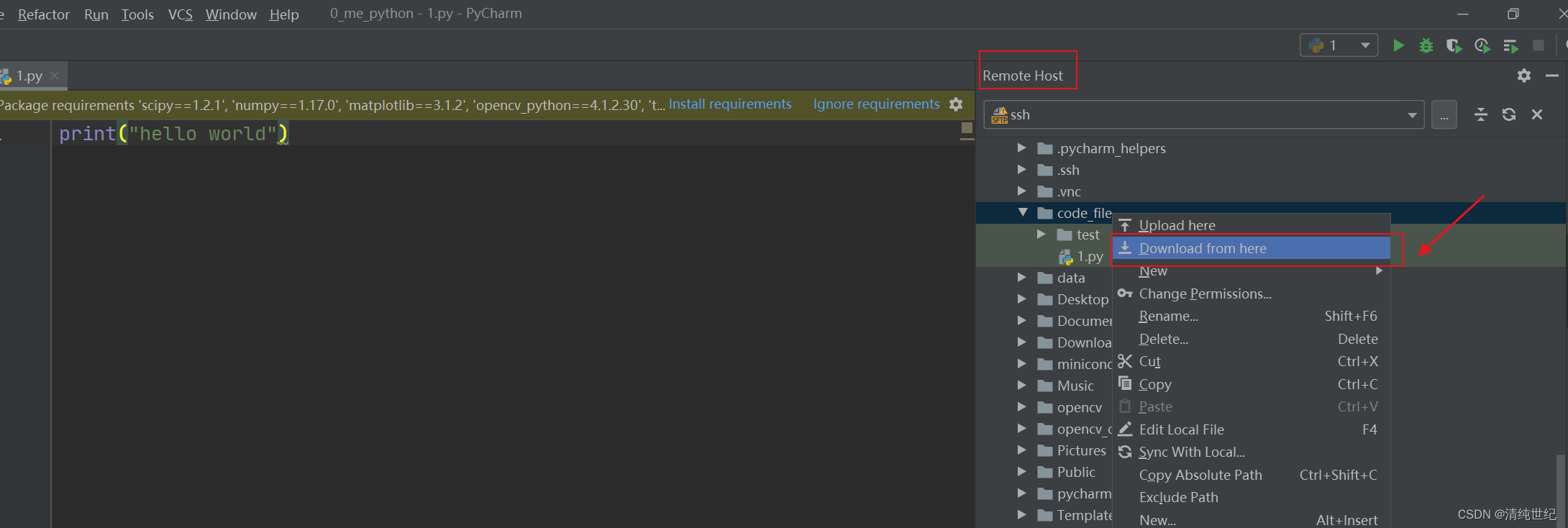
在弹出的“Download from Tencent_cloud”选择“yes”或者“Always”,下载成功之后PyCharm左下角的File Transer界面会显示文件同步成功,以及文件的详细信息。
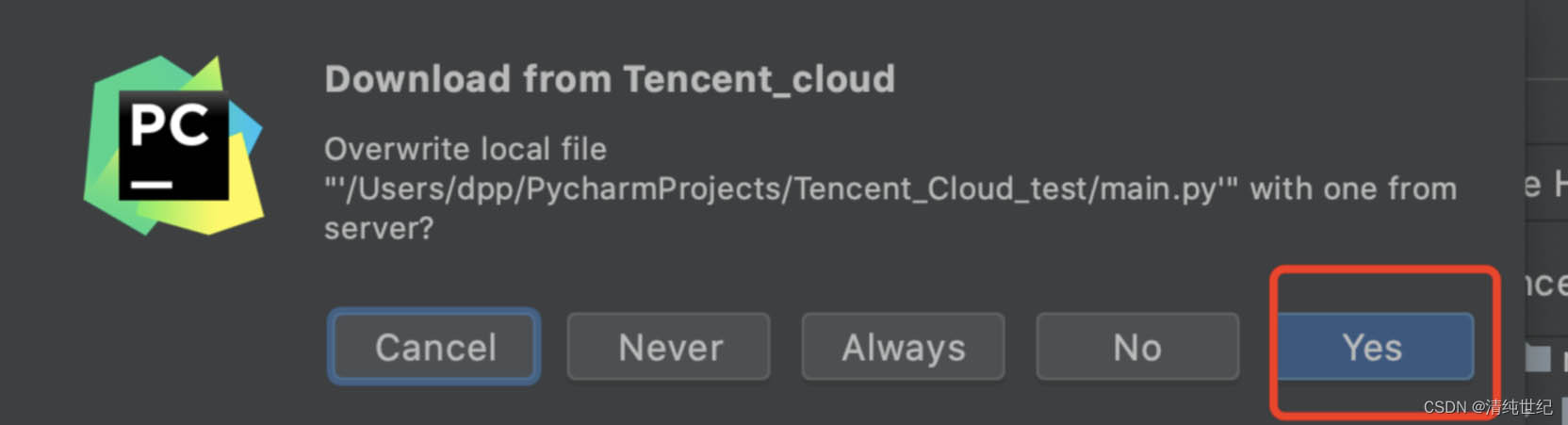

服务器中的.py文件下载到本地之后,可以进行编辑和运行,运行效果如下所示:
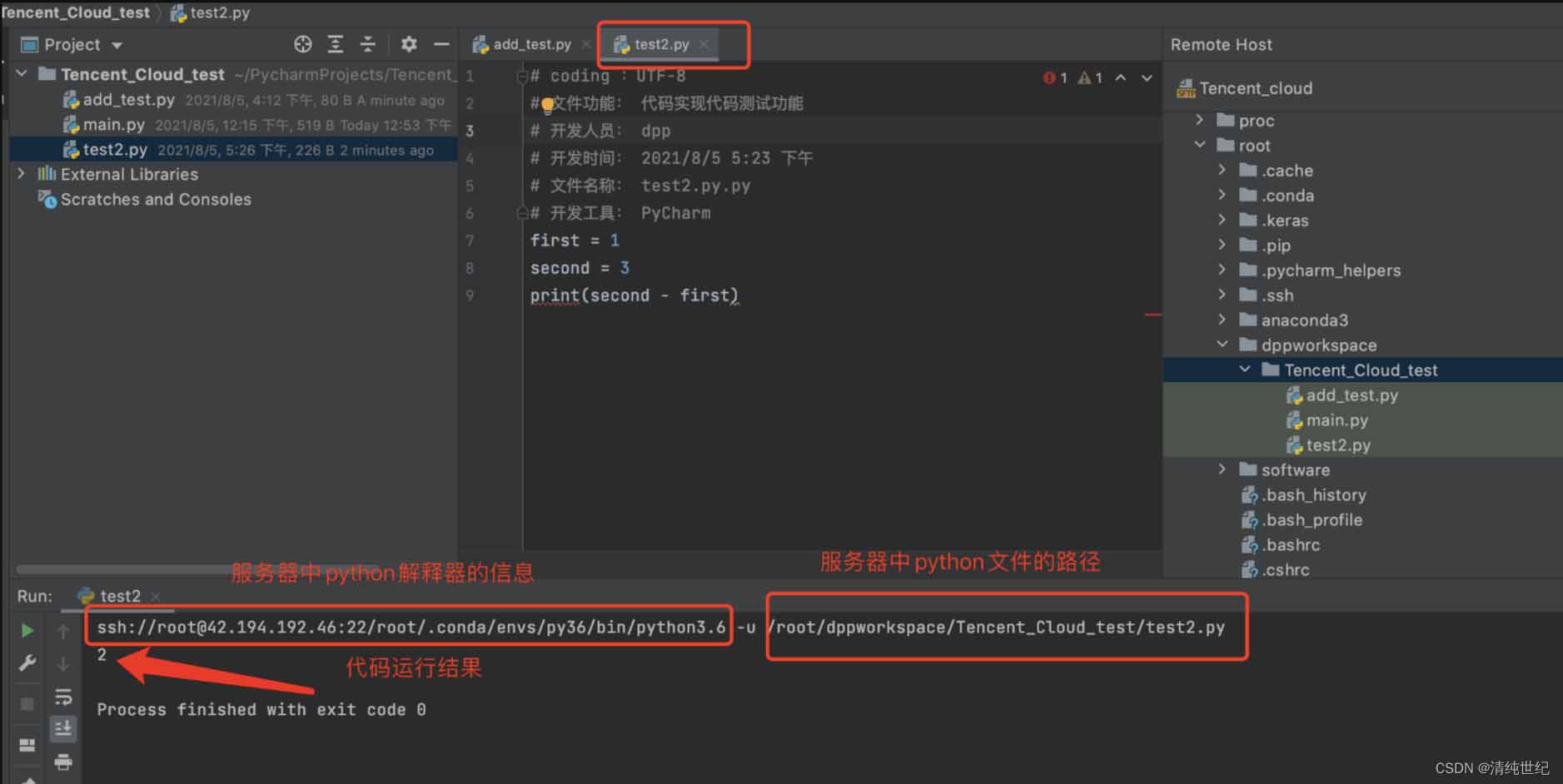
六、注意
后面如果要切换回本地工作环境,直接去设置里面切换Python解释器即可!!!
上述中,配置Pycharm与服务器连接的步骤仅为一、二两个步骤。
Pycharm与Xshell连接的区别
Pycharm远程连接,可以手动选择服务器上Anaconda或自带的python解释器。 而Xshell连接,只能用该登录账户下的Anaconda配的python解释器,不能选择根路径下的Anaconda或python解释器。也就是说,Pycharm远程连接可选的解释器更自由,只要能选择到的都可用
Pycharm远程连接和 Xshell 运行代码期间不能中断,一旦关掉则远程服务器上也会停止,不会继续跑。 而Xshell连接可以通过指令: nohup python xxx.py 跑代码,即使本地电脑关闭了Xshell或关机了都不会影响服务器跑代码,服务器会继续运行代码(除非远程服务器被关机了)
总结
以上为个人经验,希望能给大家一个参考,也希望大家多多支持IT俱乐部。

