1.查看网络状态
1.1 客户机网络状态
cmd窗口下运行ipconfig命令查看当前网络适配器配置情况,并设置为固定IP获取方式,并记录ip地址和网卡mac地址。
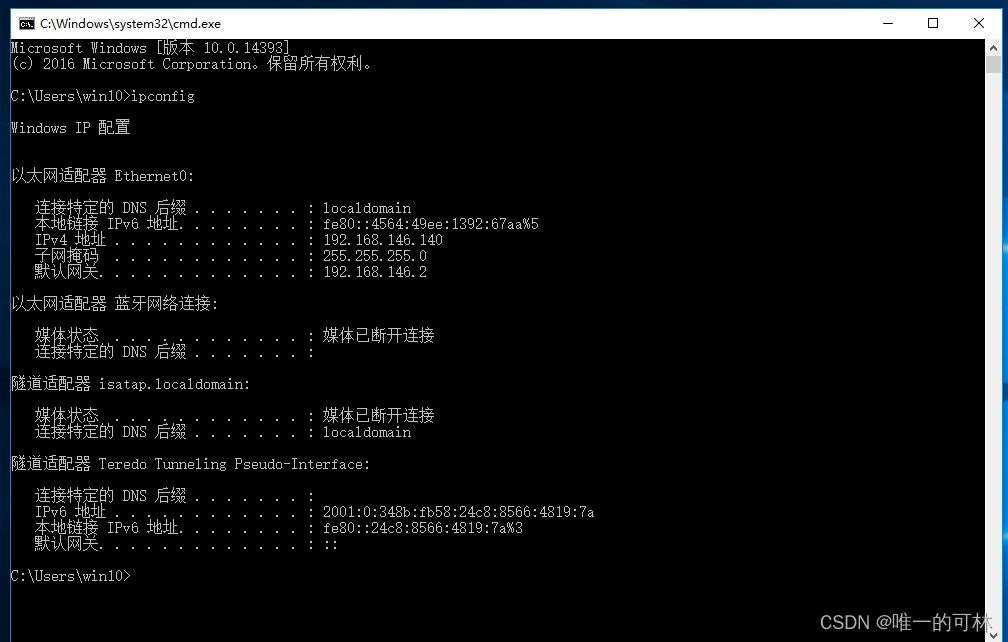
1.2服务器→客户机连接(选择性)
在服务器的cmd窗口执行ping命令,ping 客户机ip,例如:ping 192.168.146.140
1.2.1×
例如:
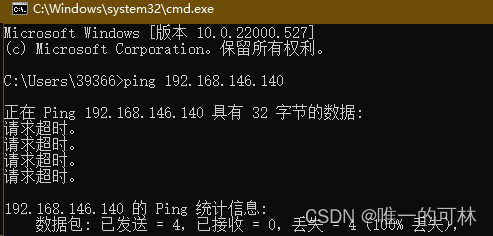
原因:
服务器与客户机不在同一个网络环境
客户机的防火墙未开启
客户机防火墙ping
开启方法:开启icmp协议防火墙
控制面板所有控制面板项Windows Defender 防火墙→:右键入站规则→新建入站规则向导→自定义→所有程序→协议类型(ICMPv4)→任何IP地址或者特定IP地址(添加服务器ip)→允许连接→根据提示完成规则设置

1.2.1√
服务器可以联通客户机
1.3客户机→服务器连接(选择性)
在客户机的cmd窗口执行ping命令,ping 服务器ip,例如:ping 192.168.146.11
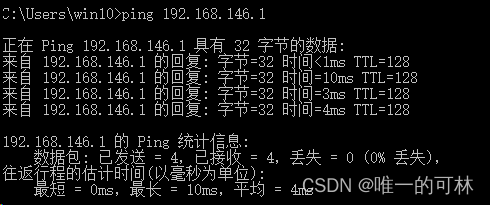
2.添加用户
右击计算机→管理→系统工具本地用户和组用户→右键空白处→新用户
按照下图填入用户信息,取消勾选用户下次登录时需更改密码、勾选用户不能更改密码、勾选密码永不过期。
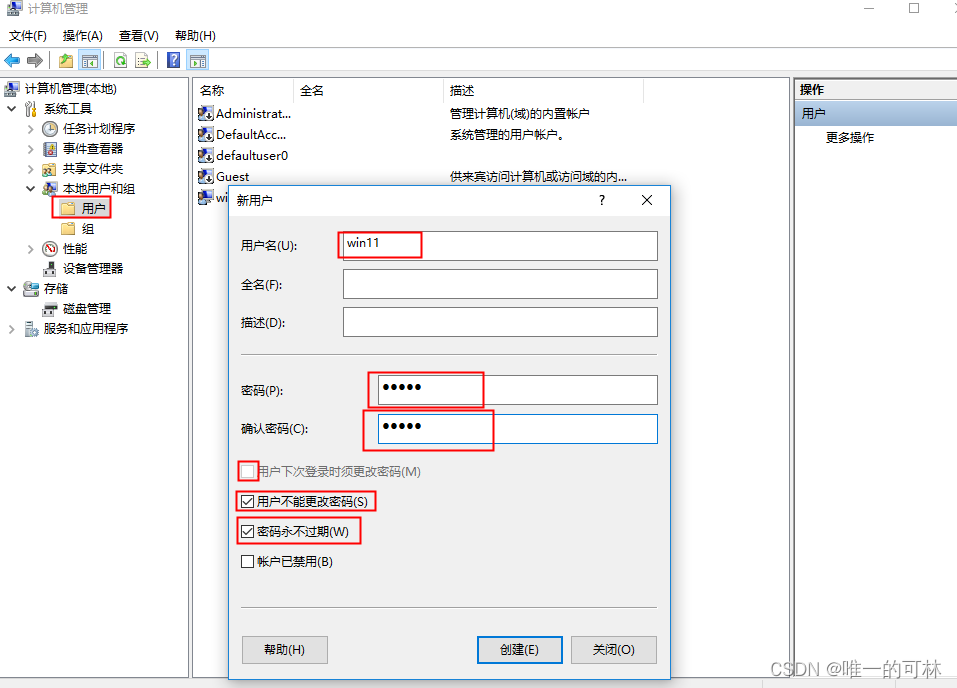
3.FTP服务
3.1 启动服务
控制面板程序→启用或关闭Windows功能
按照下图勾选Internet Information Services下的 FTP服务器和Web管理工具安装服务

3.2 新建FTP站点
右击计算机→管理→服务和应用程序Internet Information Services(IIS)管理器→右键网站→添加FTP网站
根据提示配置ftp站点
3.2.1 输入站点名并配置路径
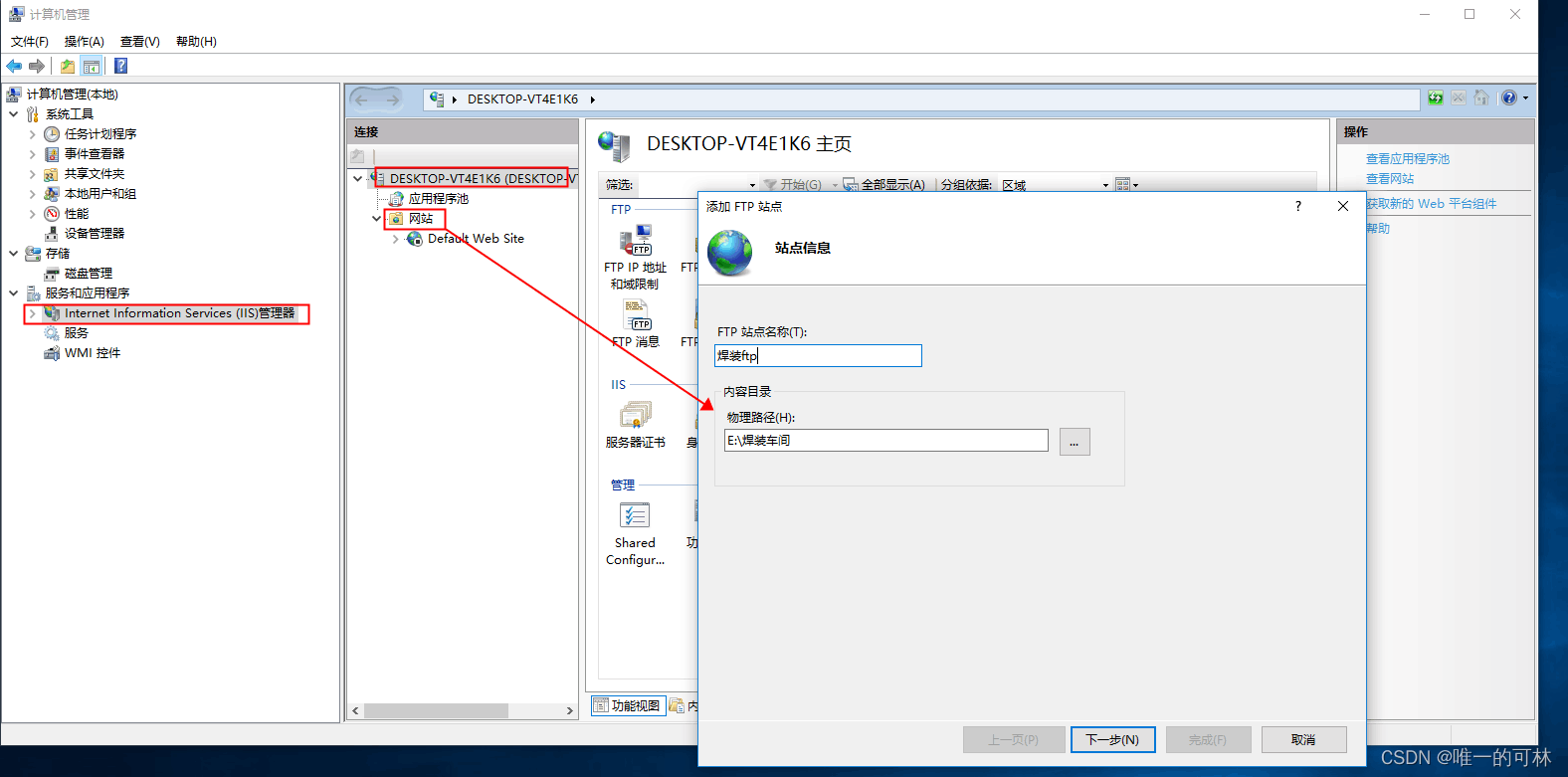
3.2.2 选择IP地址和端口号
IP地址如果为“全部为分配”,不指定IP,则所有网卡均可访问。默认端口号为21。
自动启动FTP站点,勾选后开机会自启动该站点。
SSL选择无,下一步

3.2.3 身份验证和授权
身份验证:勾选匿名和基本
授权:选择所有用户或者指定用户
权限:读取和写入,根据需求勾选
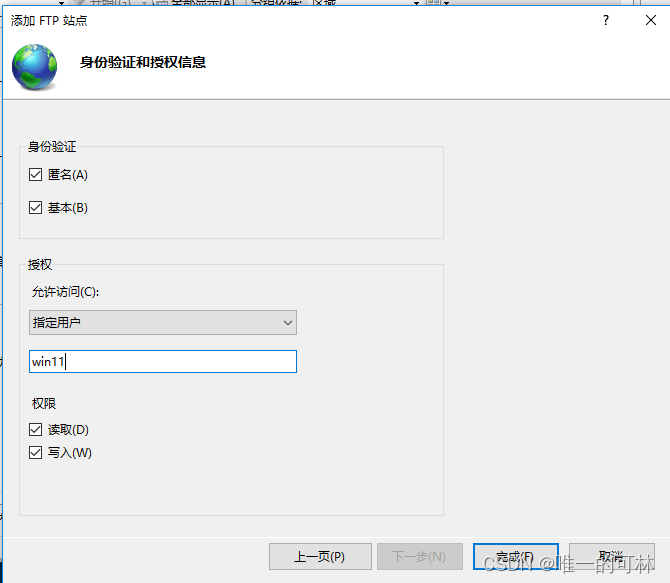
3.3NTFS权限管理
FTP访问配置的文件夹,访问用户需要该文件夹具备的权限。
右键站点名,选择 编辑权限 /安全

3.3.1 该文件夹有Users或者everyone权限
如果本身具备这两个组权限,则可以不用将指定用户添加到这个权限里。
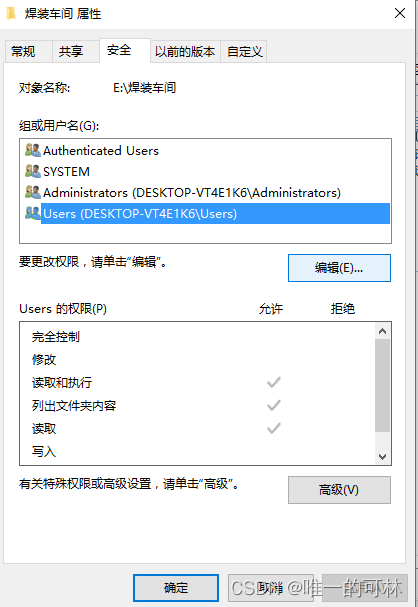
3.3.2 该文件夹无Users或者everyone权限
点击编辑,添加win11用户的权限
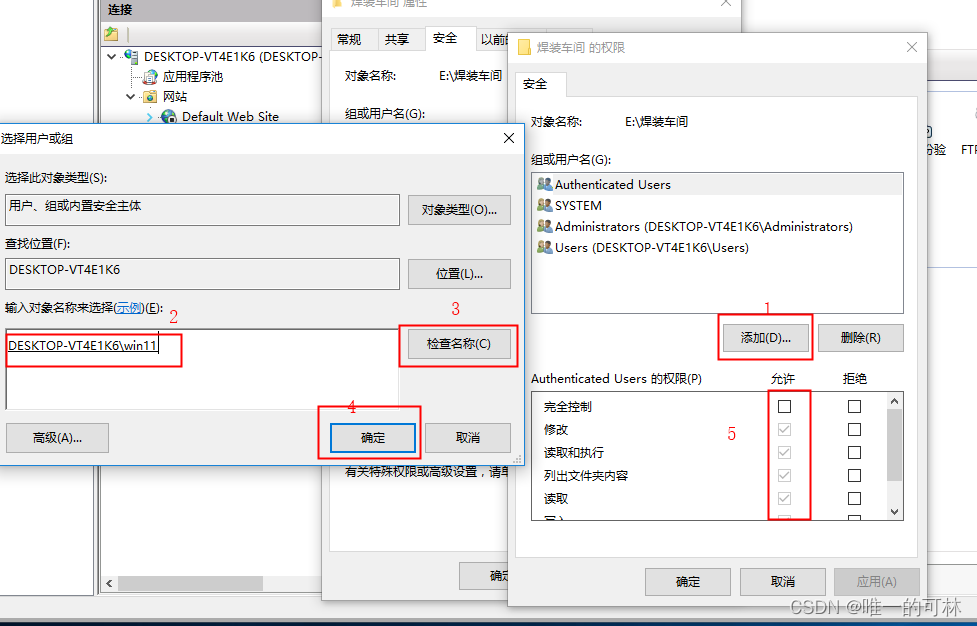
3.4 FTP日志禁用
3.4.1 打开FTP日志配置
双击FTP站点名或者IIS管理,前者的配置只对该站点有效,后者为所有FTP站点有效,并选择FTP日志。
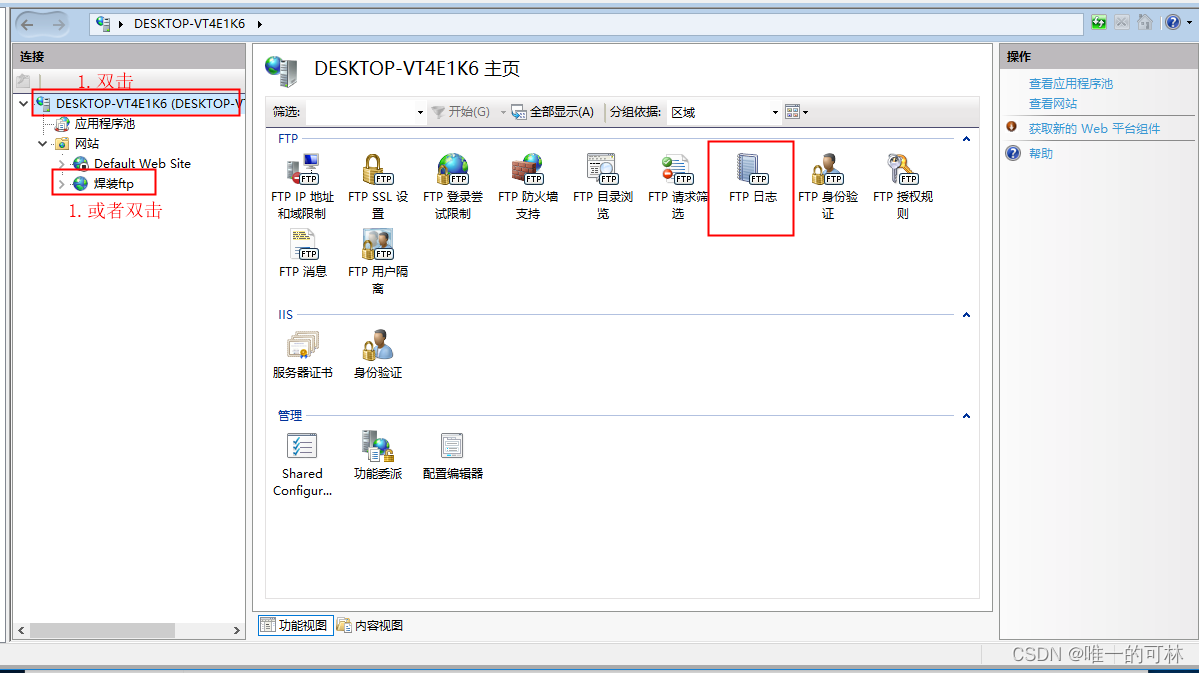
3.5 FTP日志配置
FTP服务开启后,系统默认FTP日志功能为启用状态,并存在C:inetpublogsLogFiles目录下,占用C盘空间
由于该站点会一直循环扫描该站点内容,会积累大量日志文件,选择“禁用”。

4.防火墙配置
4.1 允许的应用
控制面板所有控制面板项Windows 防火墙允许的应用
勾选FTP服务器和Web管理服务(HTTP)的专用和公用
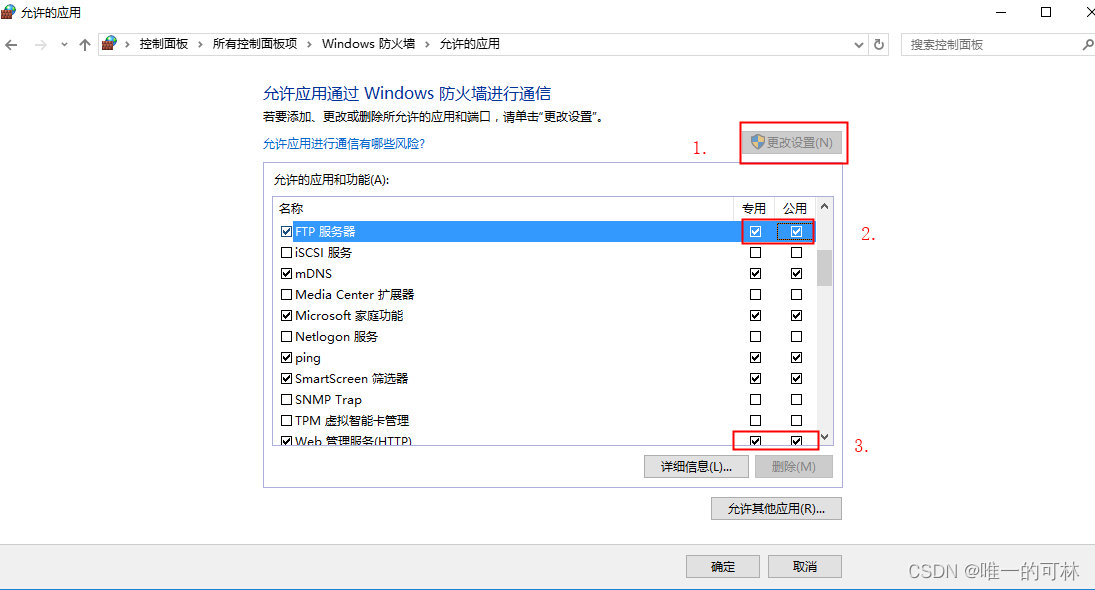
4.2 高级设置
控制面板所有控制面板项Windows 防火墙
4.2.1 选择高级设置右击入站规则新建规则
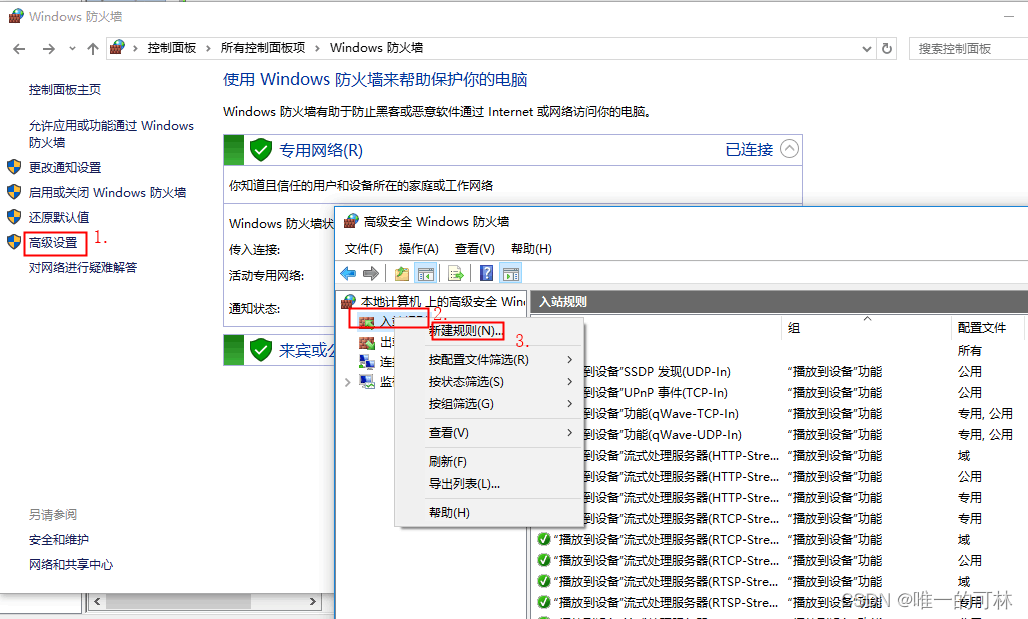
4.2.2 端口

4.2.3 输入FTP站点配置的端口号
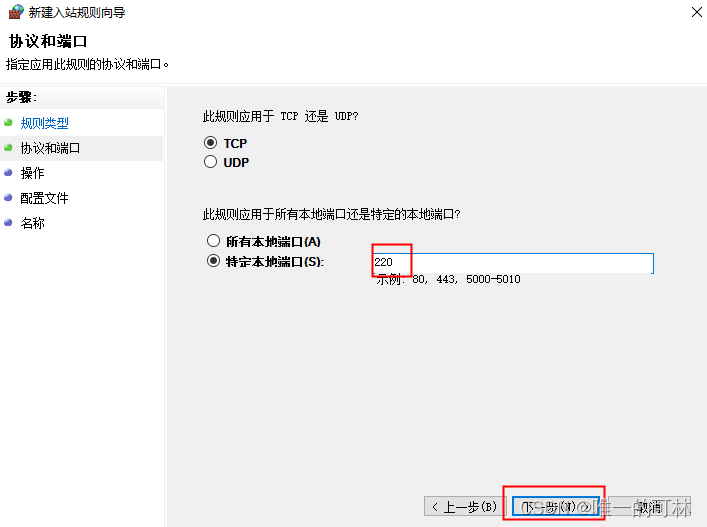
4.2.4 根据提示完成配置
5.测试访问
5.1输入站点地址
在本机资源管理器或者IE浏览器输入ftp地址,例如:ftp://localhost:220/或者ftp://192.168.146.140:220/
如果配置所有用户可访问,NTFS配置的Users或者everyone,则可以直接访问
这里演示配置了指定用户,输入账号密码访问
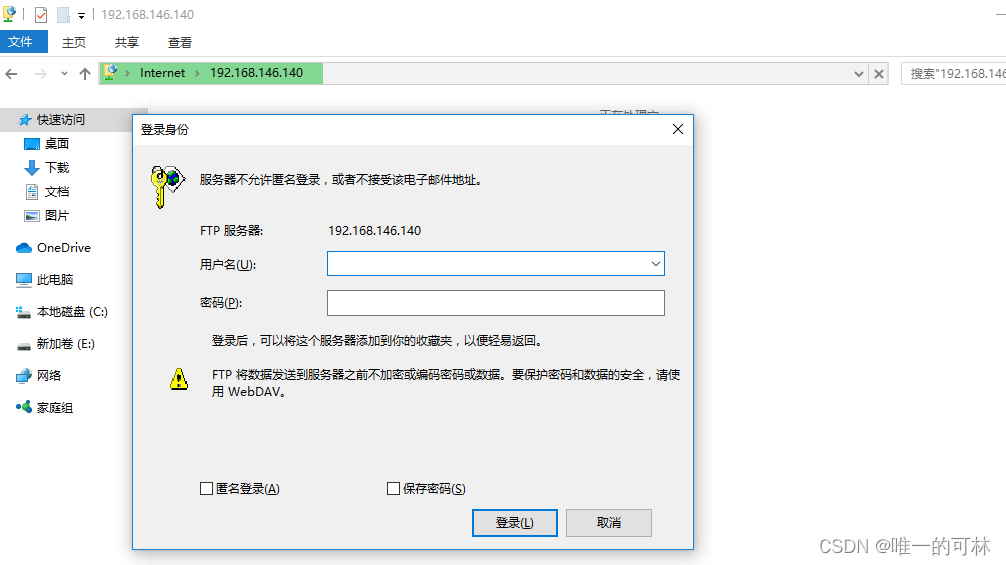
5.2 访问
5.2.1 本地访问成功
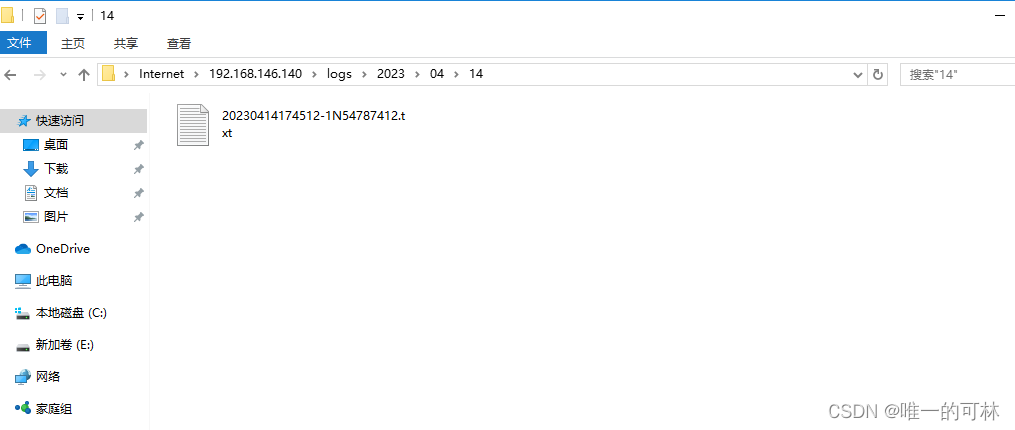
5.2.2 服务器访问失败
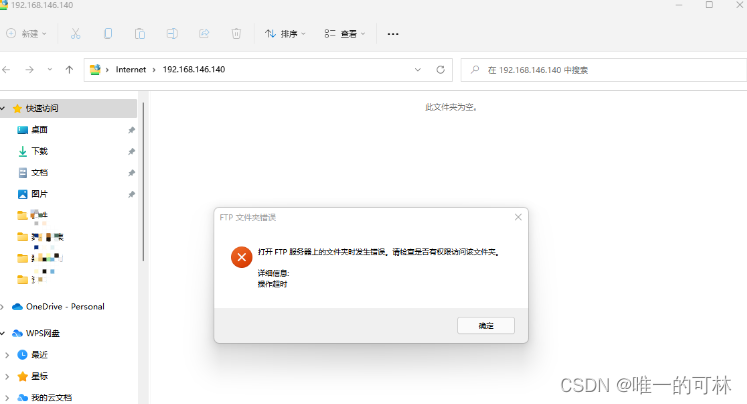
控制面板所有控制面板项
Internet选项高级取消勾选使用被动FTP,并重启计算机
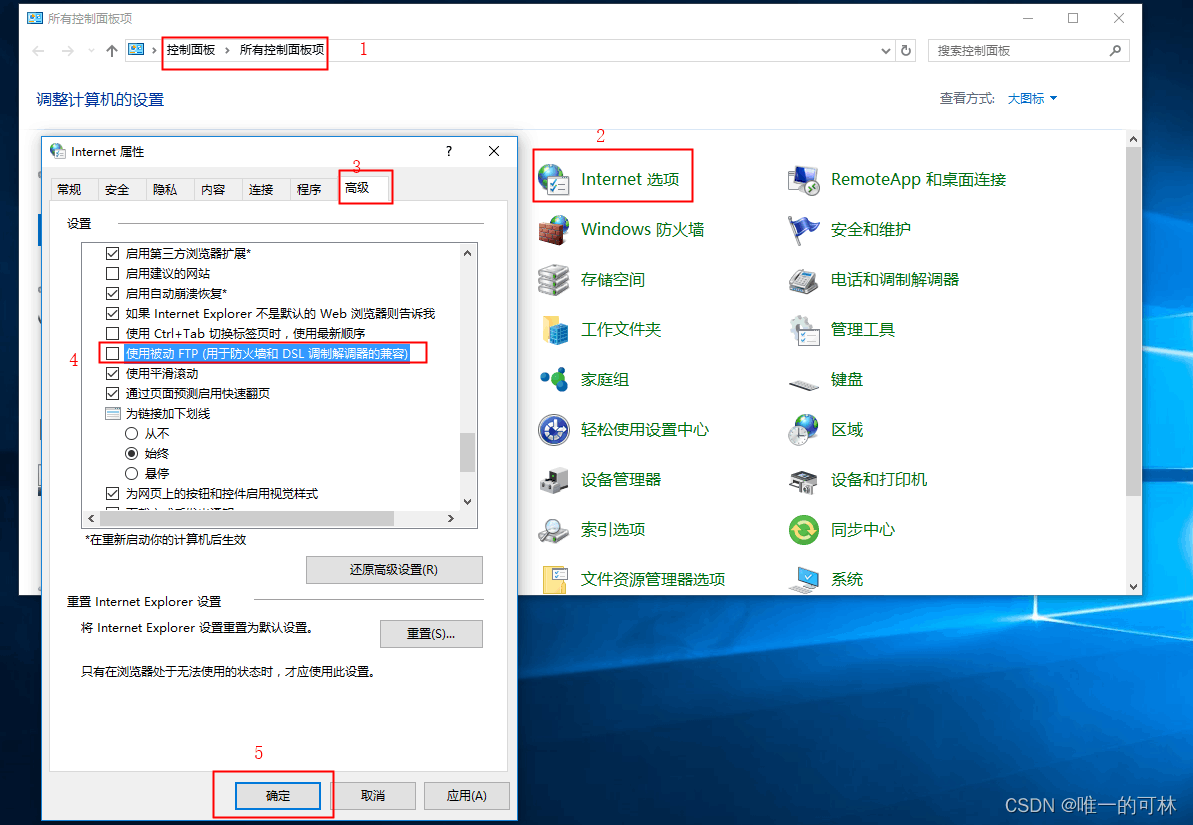
访问成功
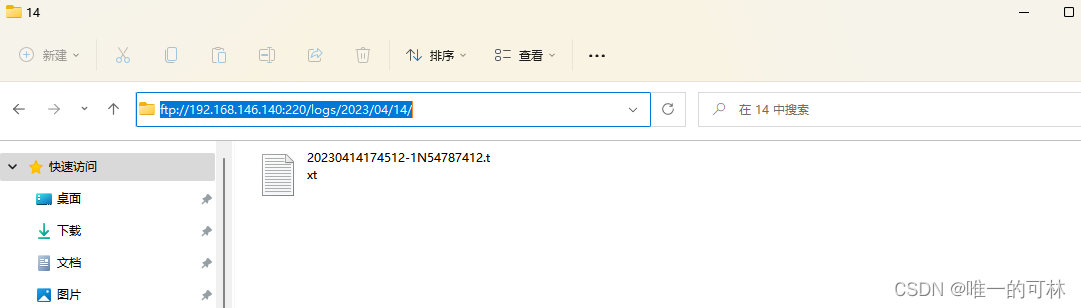
到此这篇关于Windows系统中FTP配置流程(超详细)的文章就介绍到这了,更多相关Windows配置FTP内容请搜索IT俱乐部以前的文章或继续浏览下面的相关文章希望大家以后多多支持IT俱乐部!

