本文为大家分享了window下搭建ftp服务器详细图文教程,供大家参考,具体内容如下
第一部分、搭建
1.创建用于登陆ftp的用户:打开计算机管理程序,依次点击左侧本地用户组–>用户,右侧空白处右击点击“新用户”。
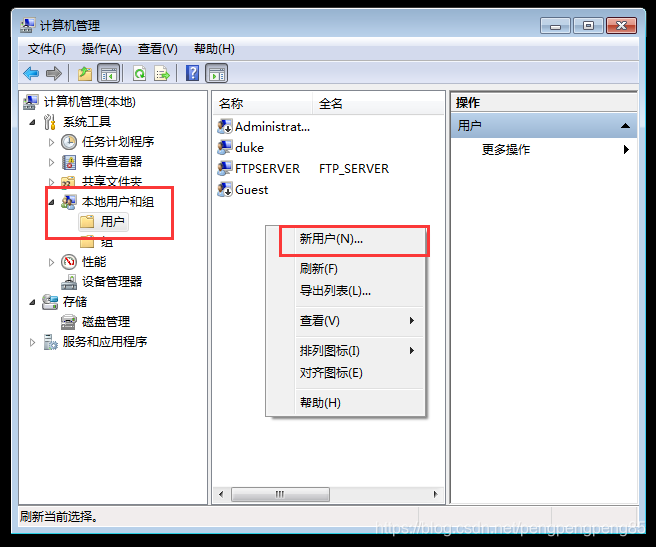
2.填写用于登入FTP服务器的新用户信息,如下图所示
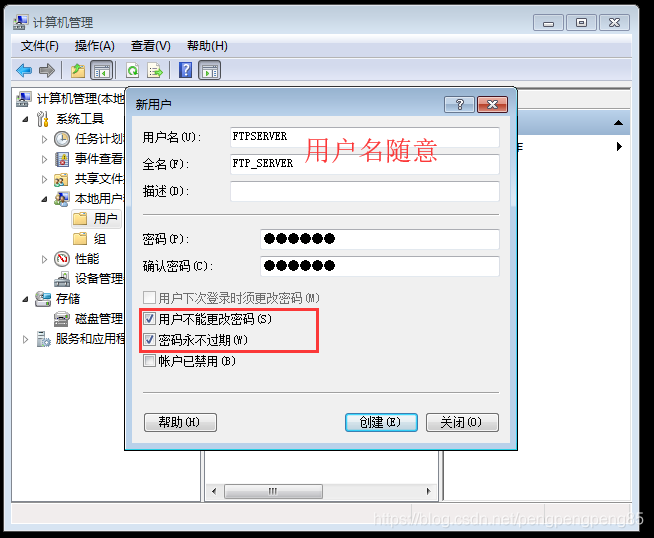
3.控制面板中找到程序和功能,在左侧的菜单点击“打开或关闭Windows功能”,在弹窗的窗口中勾选FTP服务、FTP扩展性、IIS管理控制台,只需要勾选途中框起来的3个即可,确定后等待几分钟即可完成,部分设备可能需要重新启动计算机。
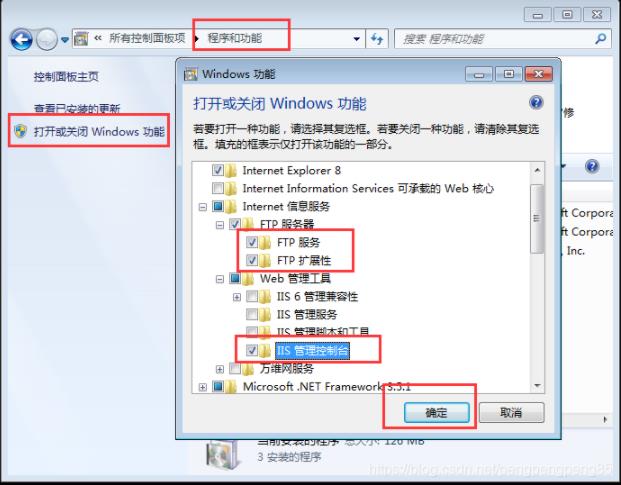
4.控制面板中找到Windows 防火墙,点击左侧的“运行程序或功能通过Windows防火墙”。
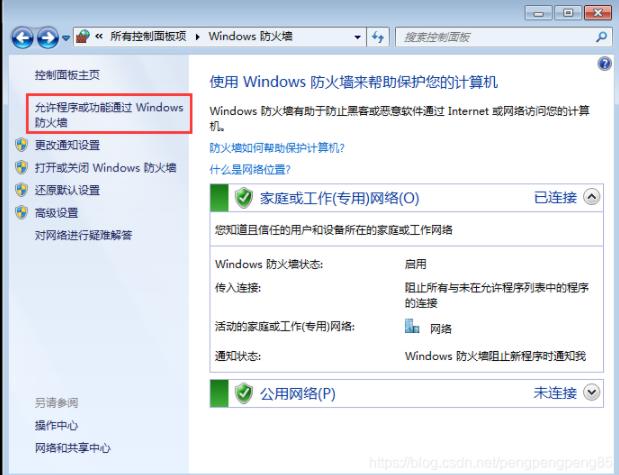
5.在弹出的窗口中勾选FTP服务器并确定。
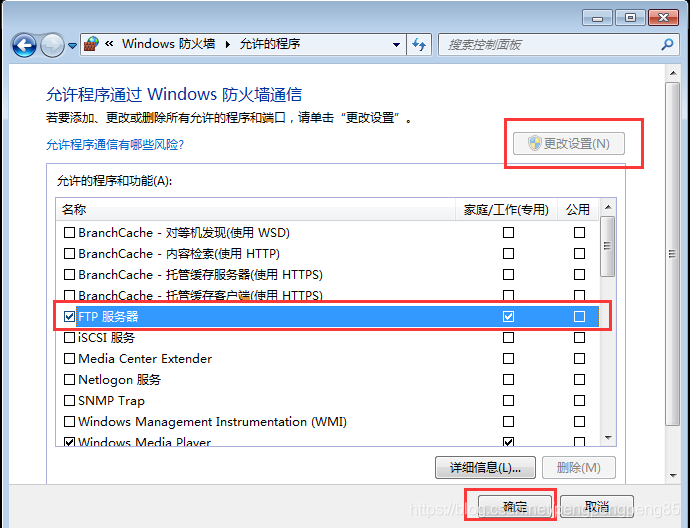
6.win + R 运行 InetMgr 打开 Internet 信息服务(IIS)管理器,在左侧的 空白区域右击选择“添加FTP站点…”。
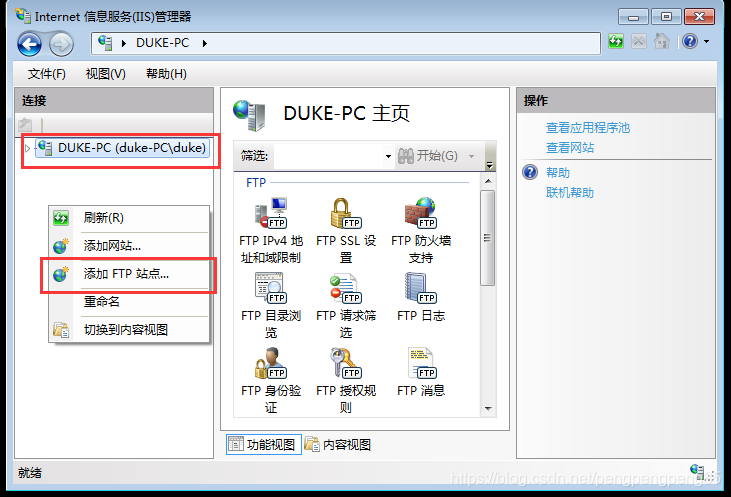
7.录入站点名称,和需要映射FTP服务的文件路径。
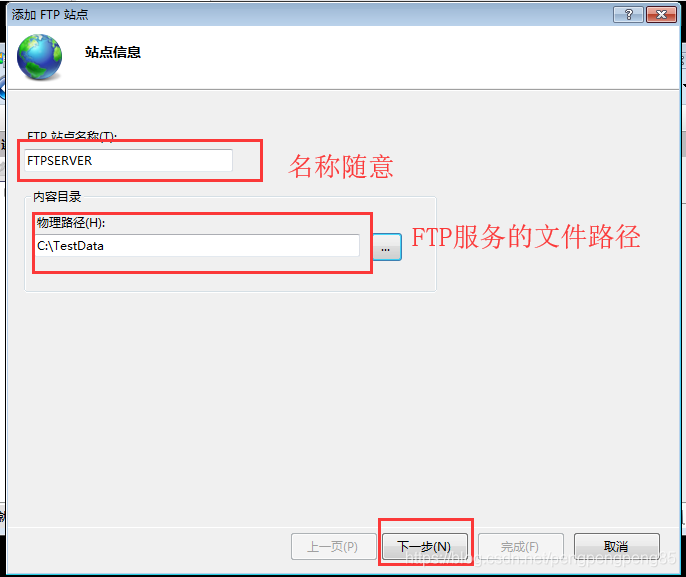
8.IP地址默认全部未分配即可,端口号默认21,SSL这里选无。
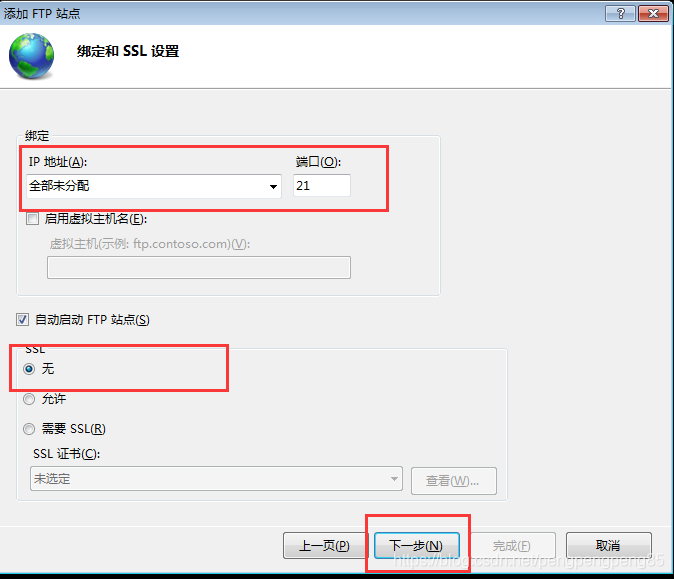
9.因为我要求FTP服务只能通过新建的用户登入,所以身份验证选基本,授权这里指定刚刚创建的用户。
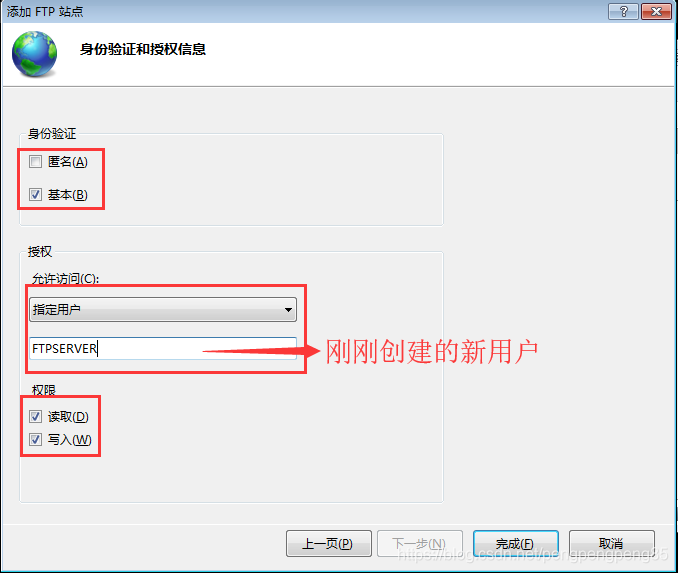
第二部分、排错
1.文件权限问题
找到 FTP 文件路径,右击属性,添加 FTP 用户的权限
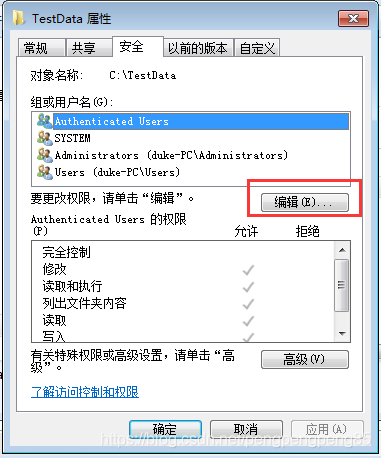
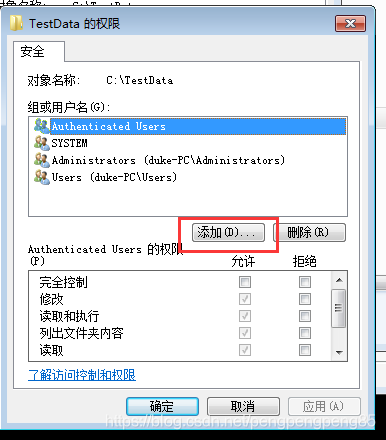
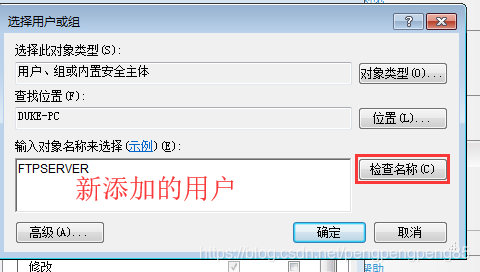
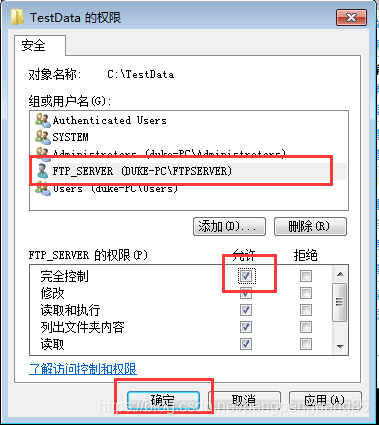
2.防火墙问题
控制面板–>Windows防火墙–>允许程序或功能通过Windows防火墙–>新窗口中允许运行另一程序”。在浏览中找到“C:WindowsSystem32svchost.exe”,打开并添加。
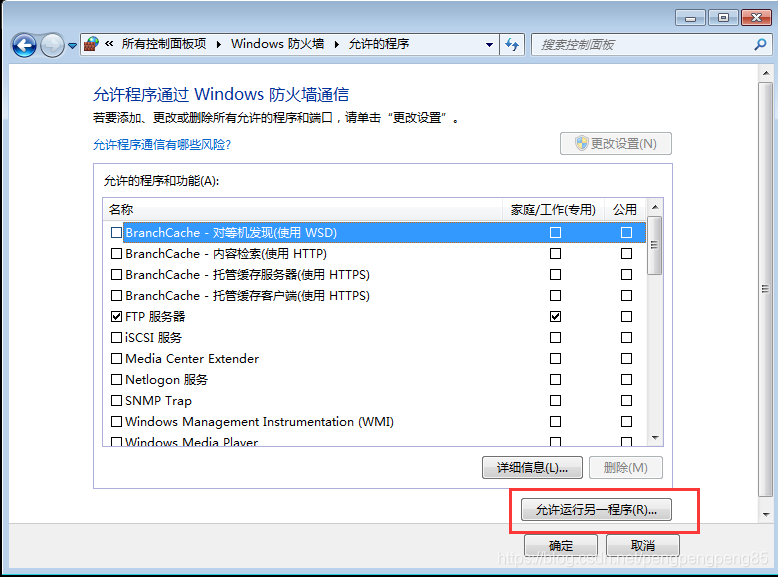
此时多了一个多出一项“Windows服务主进程”,勾选后面的两个复选框,完成后确认。
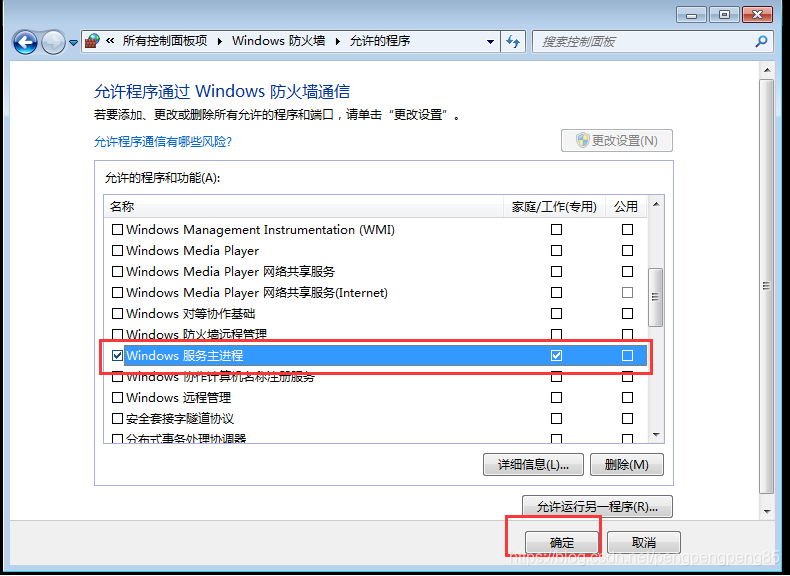
以上就是本文的全部内容,希望对大家的学习有所帮助,也希望大家多多支持IT俱乐部。

