1.安装SQL Server数据库
数据库是安装在服务器上的,当然为了学习,你也可以安装在本地电脑上。
打开SQL Server下载链接:
链接: SQL Server官方下载地址
这里选择两个版本均可,Express版是学习用的,Developer版更专业。我这里选择Express版本。
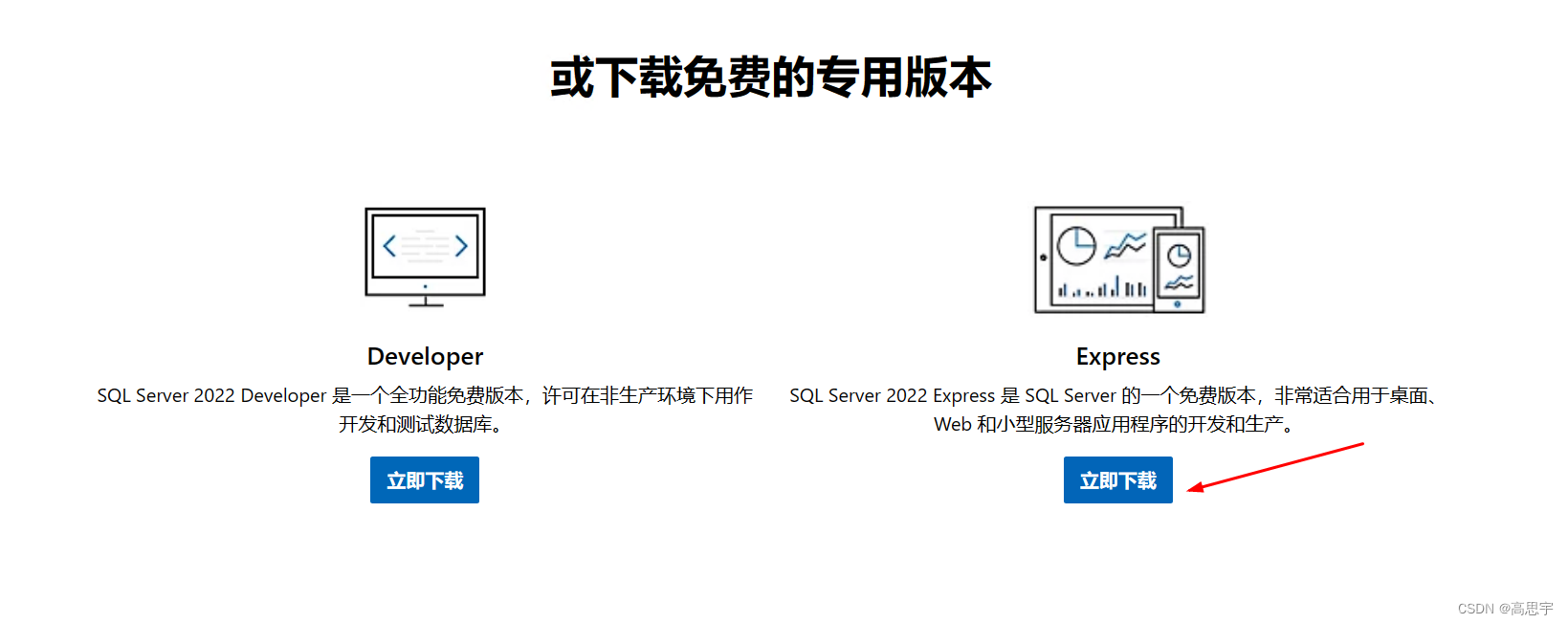
打开安装程序,选择自定义:
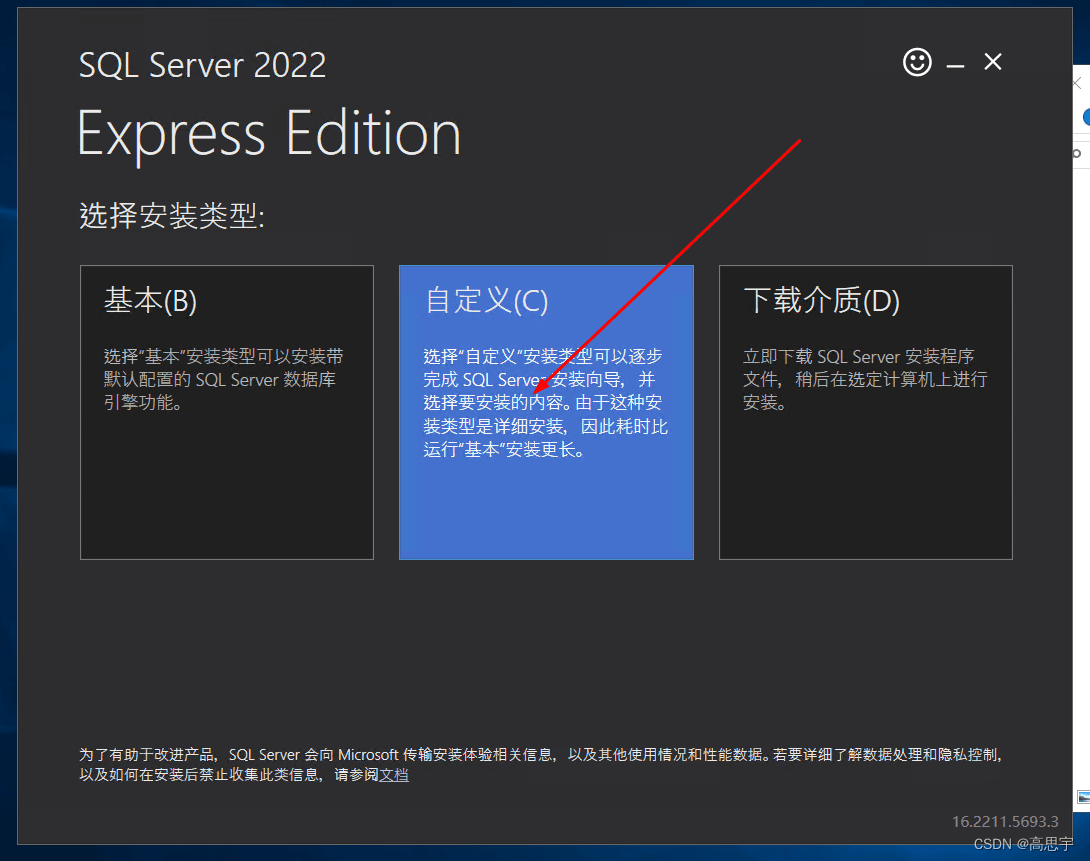
点击安装:
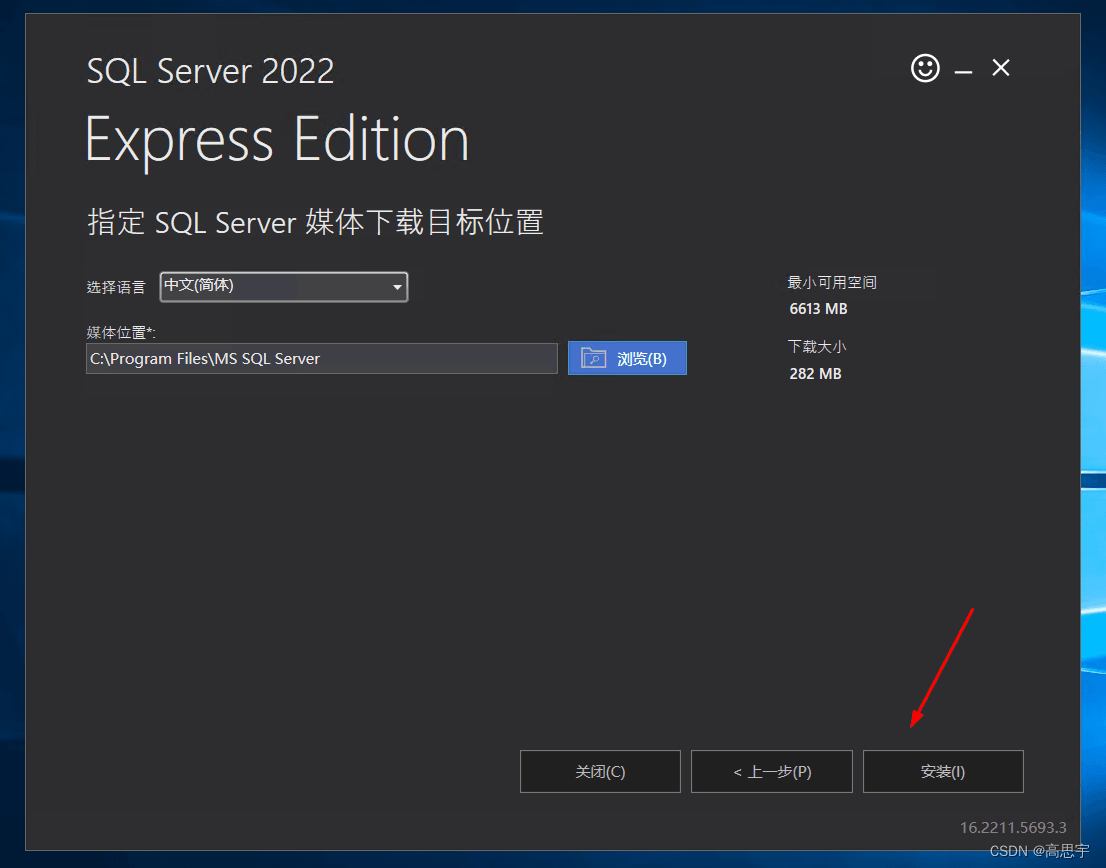
等待程序安装完成:
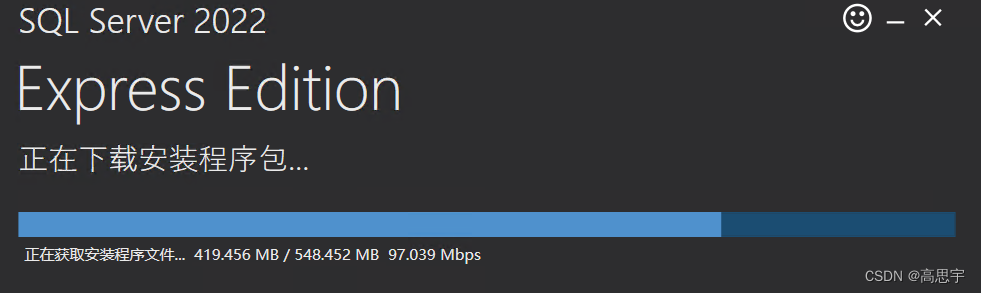
进入安装界面,选择第一项:
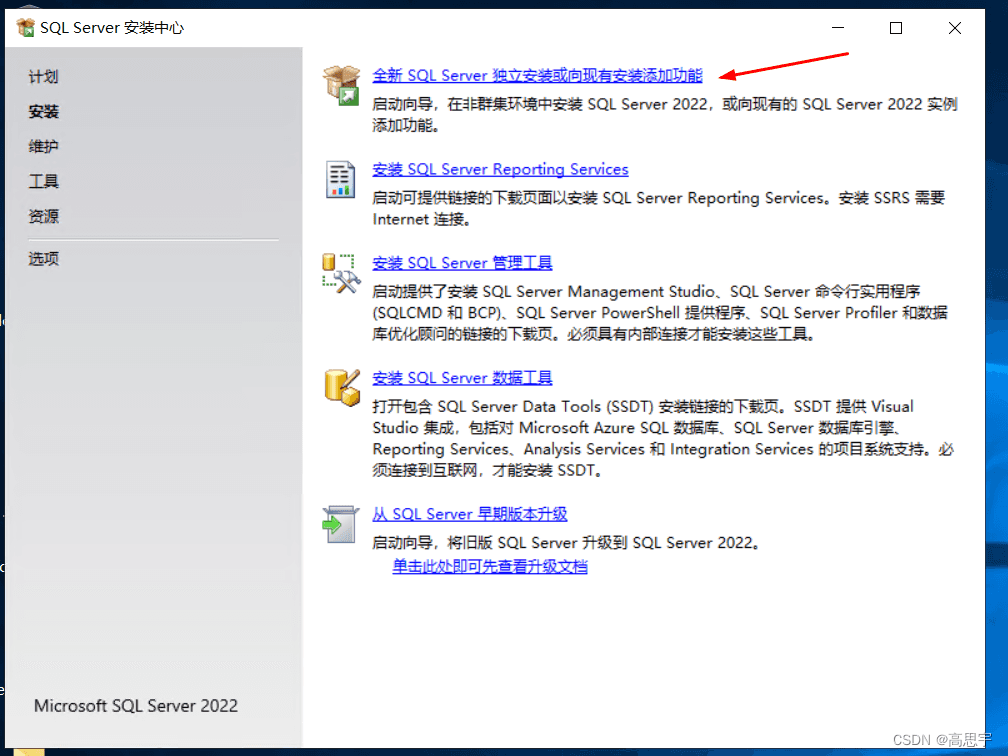
接受,下一步,下一步:
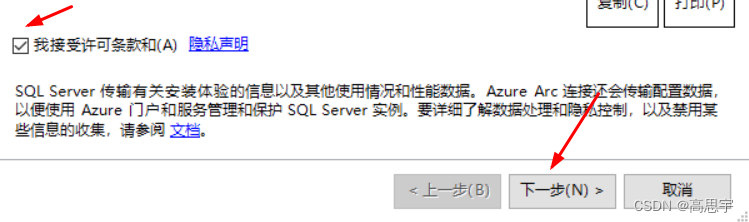

取消勾选“适用于SQL Server的Azure”,下一步:
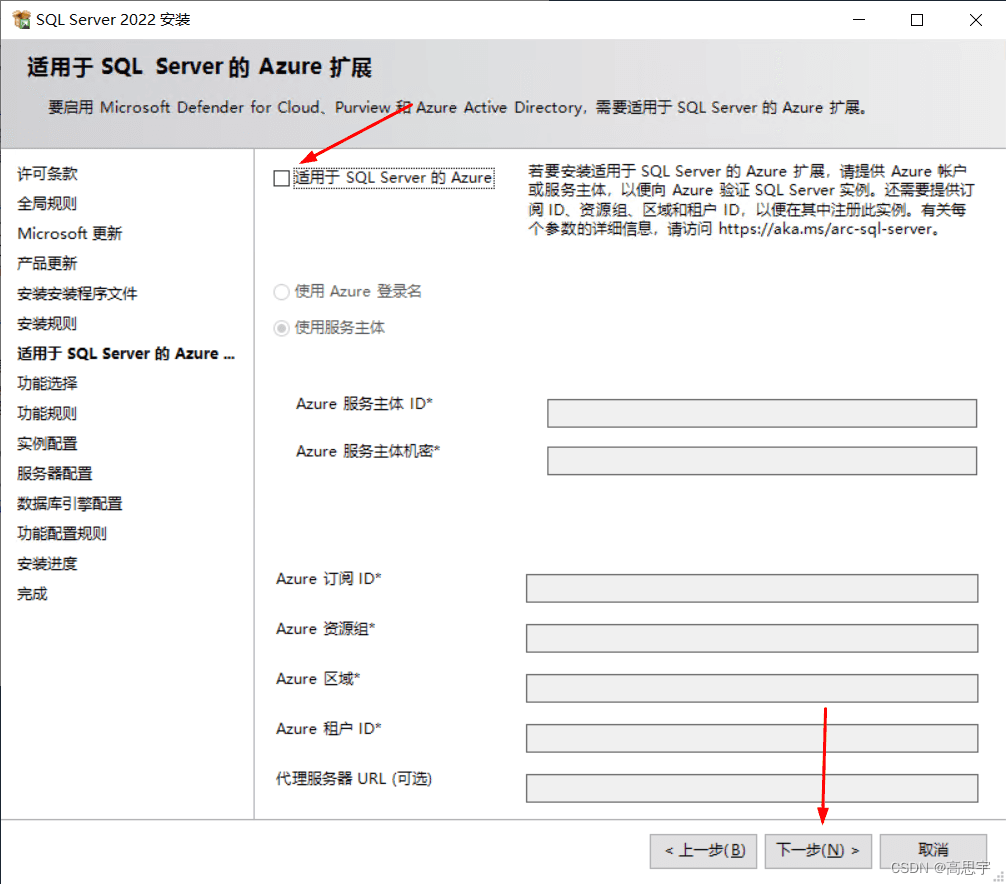
实例功能里,勾选第一个就好。其它都是工具,新手用不到。下一步:
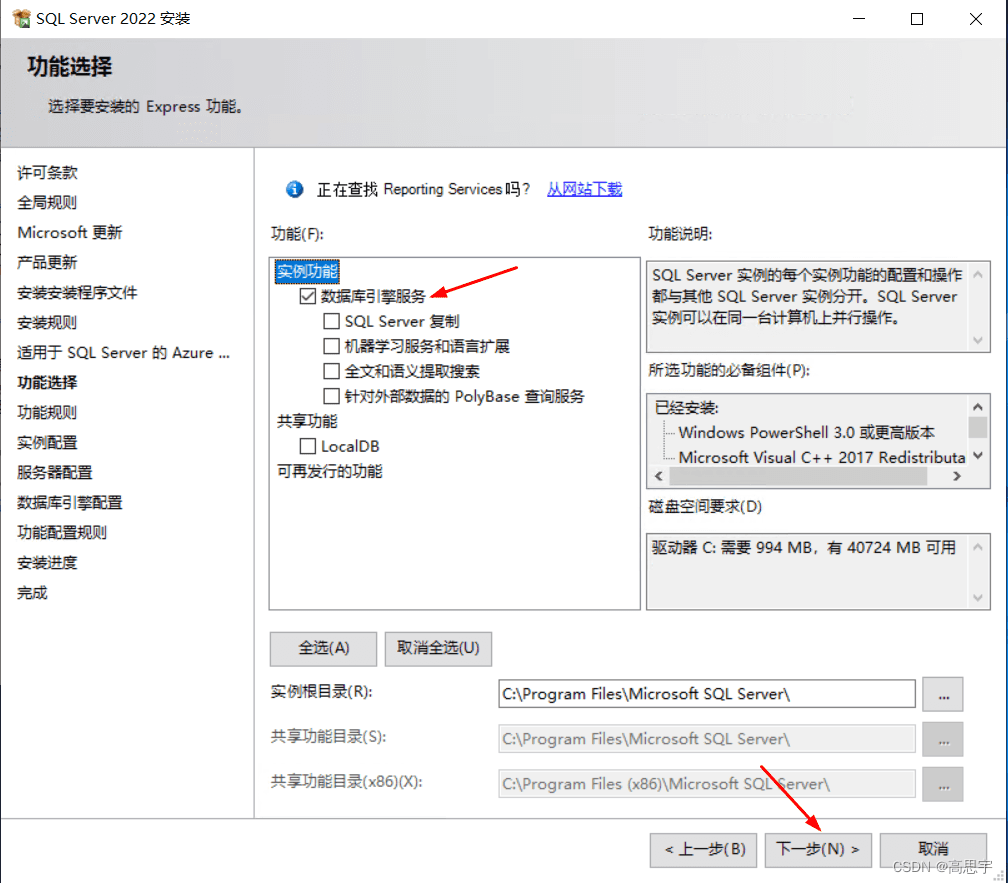
默认就好,当然你也可以换个名称,这个随意。下一步,下一步:
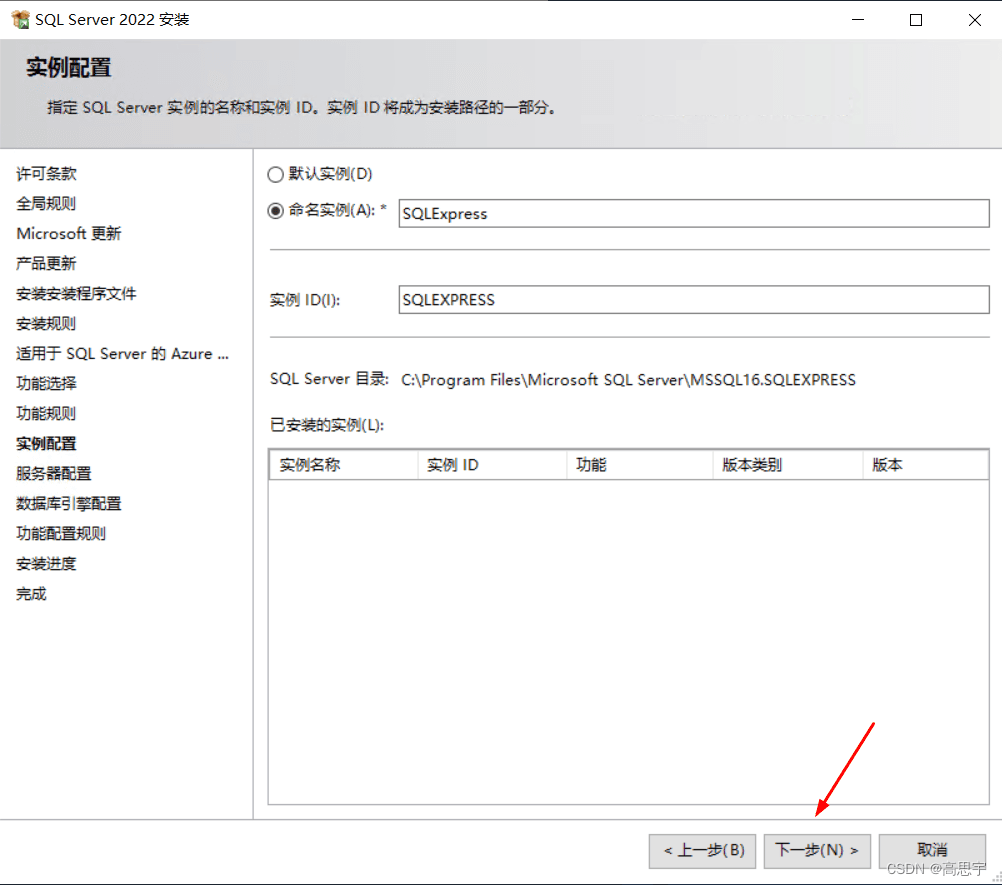

这里选择混合模式,然后输入密码。这里是设置连接SQL Server数据库的连接密码,很重要,一定要记住,一会儿在自己电脑上用SSMS管理数据库的时候要用到(账号:sa,密码:你自己设置的)。下一步:
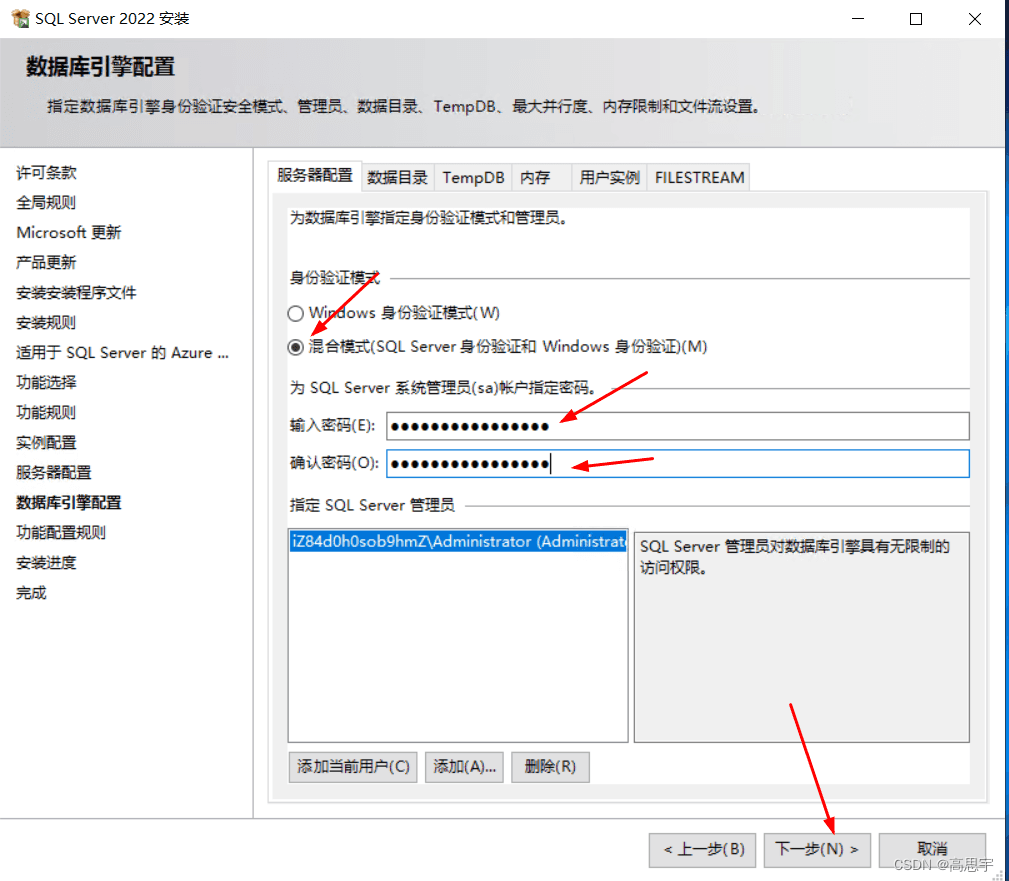
等待部署完成······
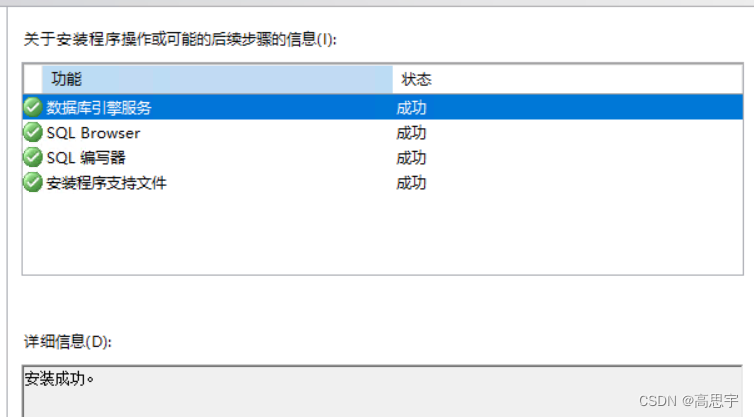
如图所示,成功部署SQL Server。
2.设置允许远程连接
在开始菜单中找到SQL Server 2022配置管理器,打开。
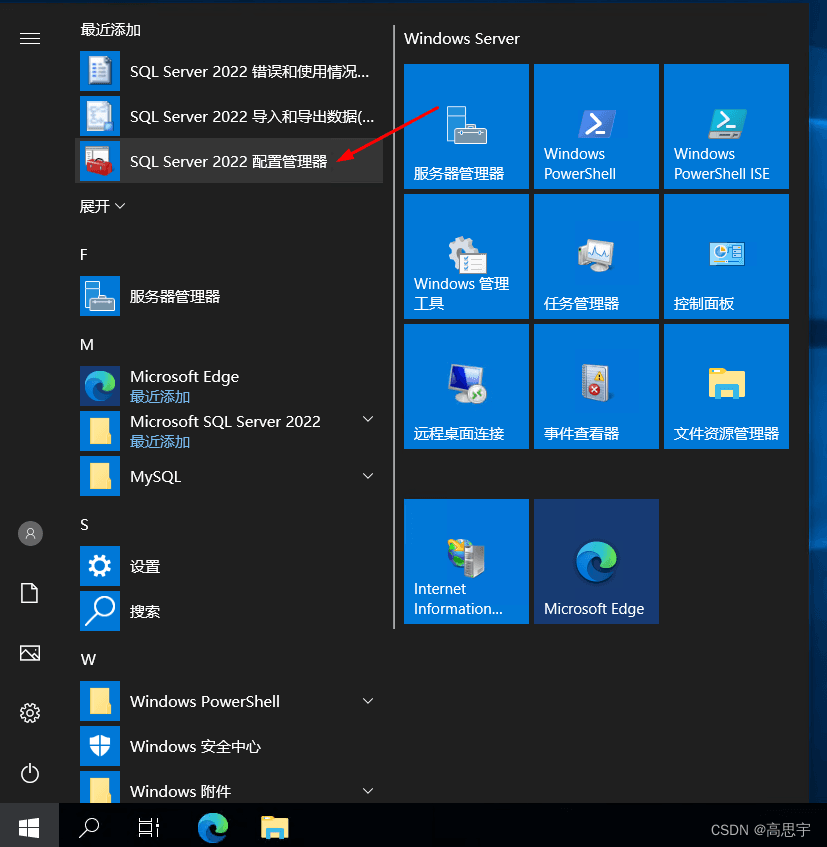
打开“SQL Server网络配置”下的“SQLEXPRESS的协议”,在右侧找到TCP/IP,双击打开。
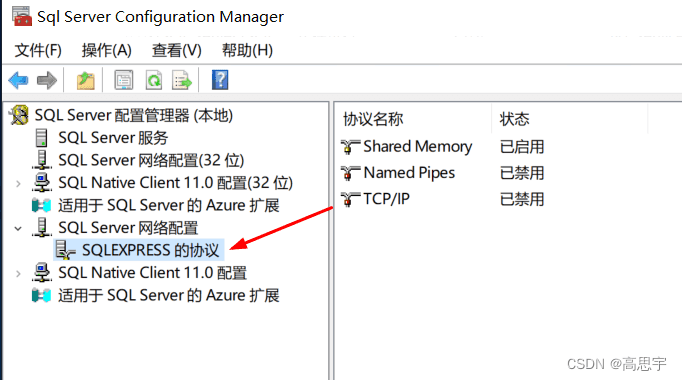
在协议中,设置“已启用”为是。
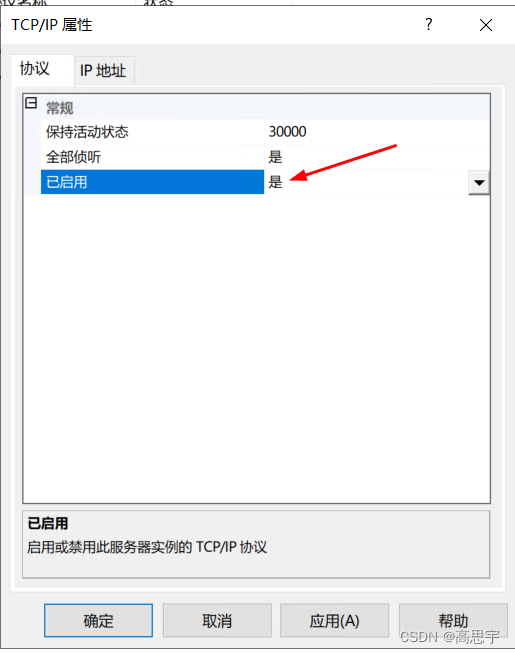
在IP地址中,拉到最下面的IPALL,把TCP端口设置为1433,因为SQL Server的默认端口号就是1433。点击确定。
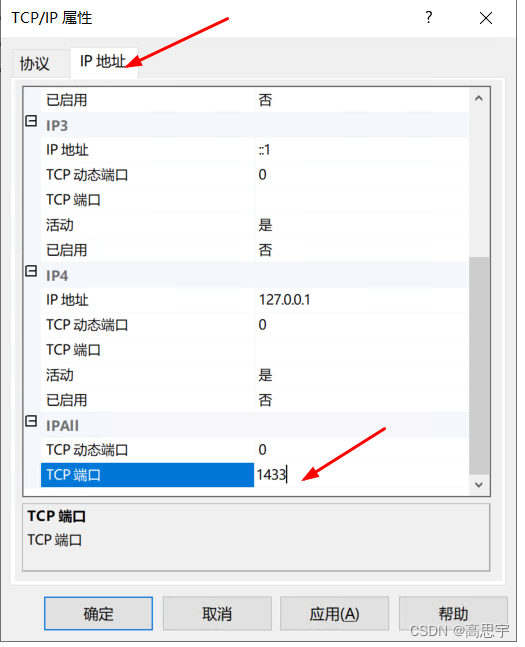
回到SQL Server服务中,右键SQL Server(SQLEXPRESS),选重启。
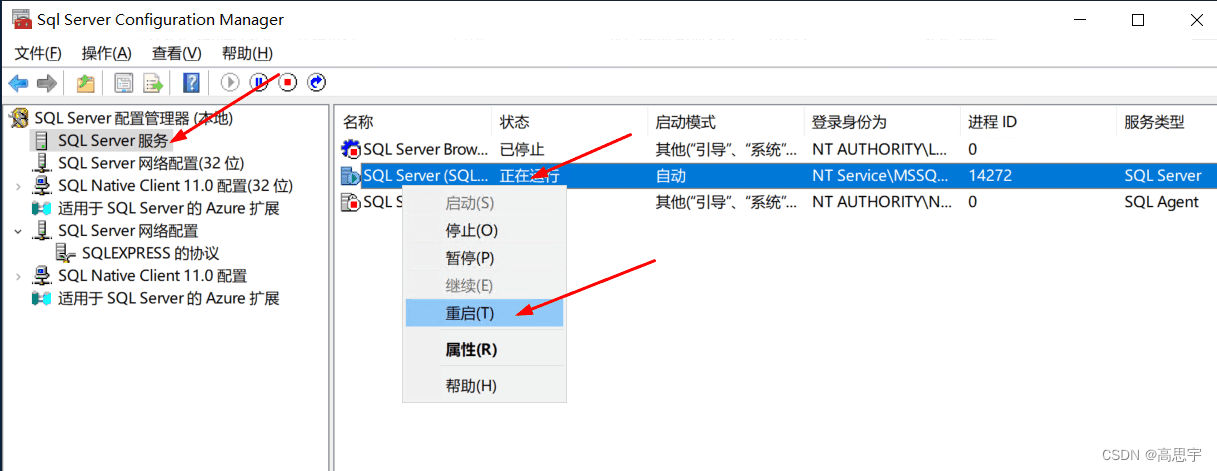
顺便说一下,你的服务器的1433端口号必须是对外开放,有些云服务器这个端口号默认是关闭的,需要手动开放。例如我的是阿里云服务器:

3.用SQL Server Management Studio管理SQL Server数据库
上网上一搜SSMS就可以找到官方的下载链接了,当然也可以如下官方链接:
链接: SSMS官方下载地址
点击下载就好。

下载完成后,安装非常简单,这里就不演示了。安装好了后打开是如下界面:
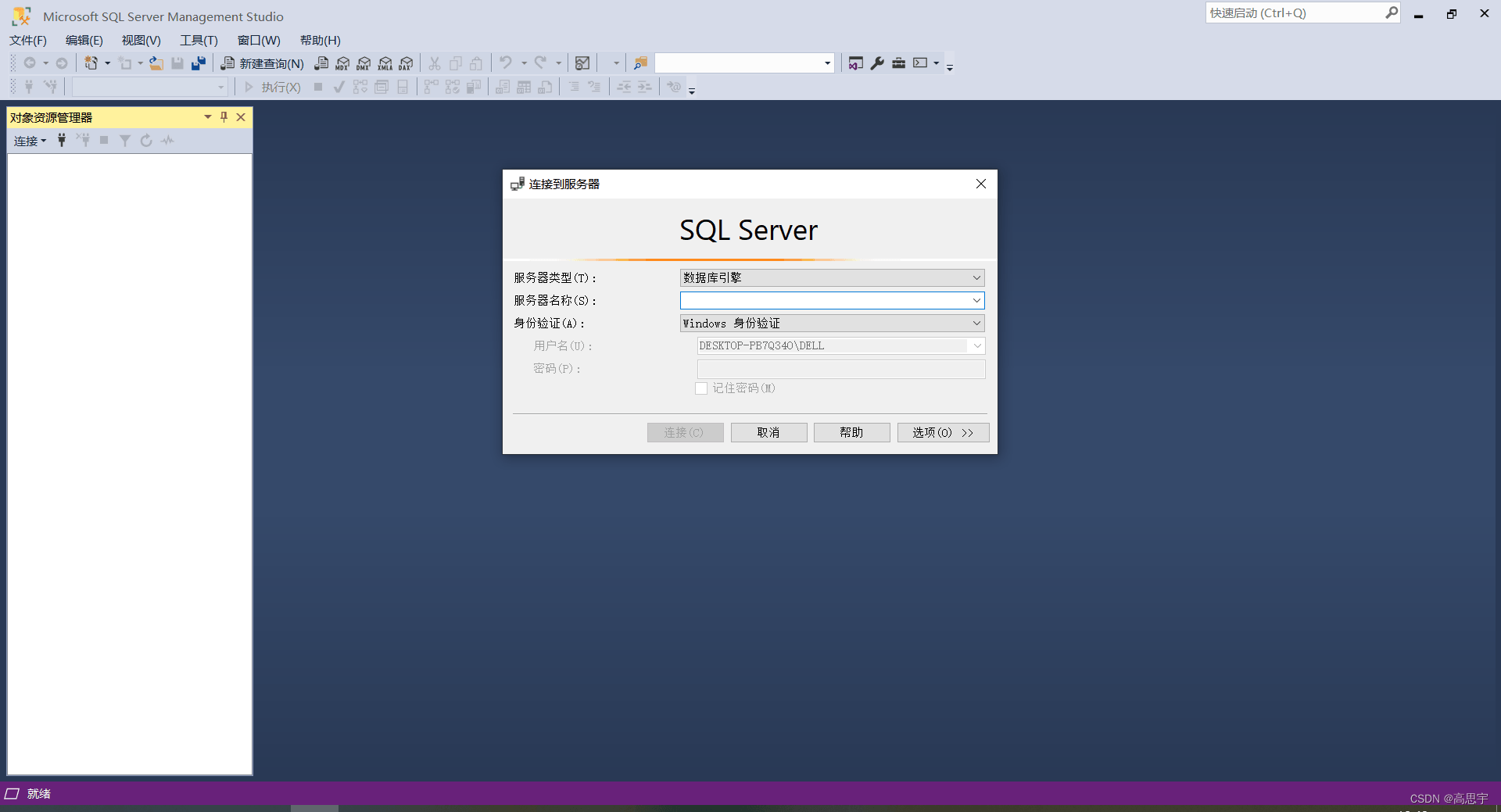
打开后,有连接到服务器对话框。
这里的服务器名称填写你的服务器的公网IP地址,身份验证选择“SQL Server身份验证”,登录名填:sa,密码:你之前填的密码。
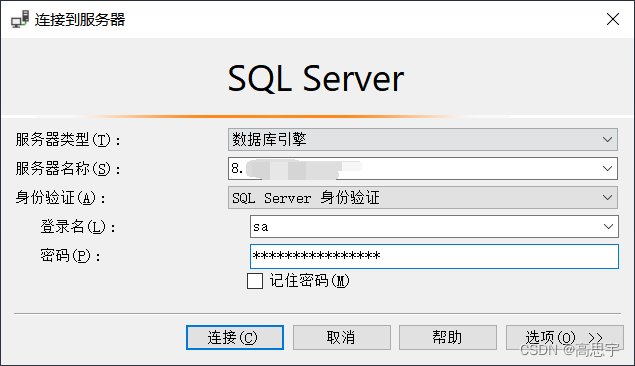
如图所示,连接成功
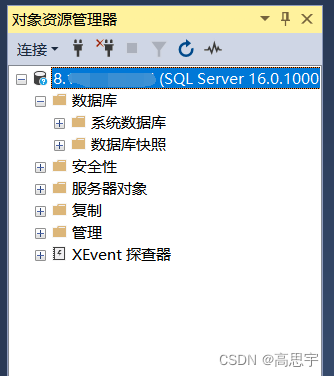
可以试着新建数据库了。
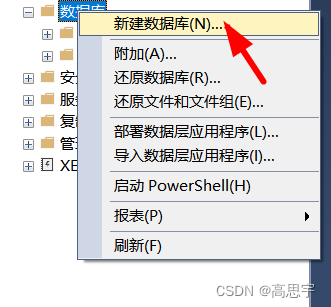
到此这篇关于Window Server 2019服务器上安装SQL Server数据库的文章就介绍到这了,更多相关Win2019安装SQL内容请搜索IT俱乐部以前的文章或继续浏览下面的相关文章希望大家以后多多支持IT俱乐部!

