(1)系统语言设置
选择系统安装语言,时间与格式,键盘格式。选择默认配置,点击【Next】
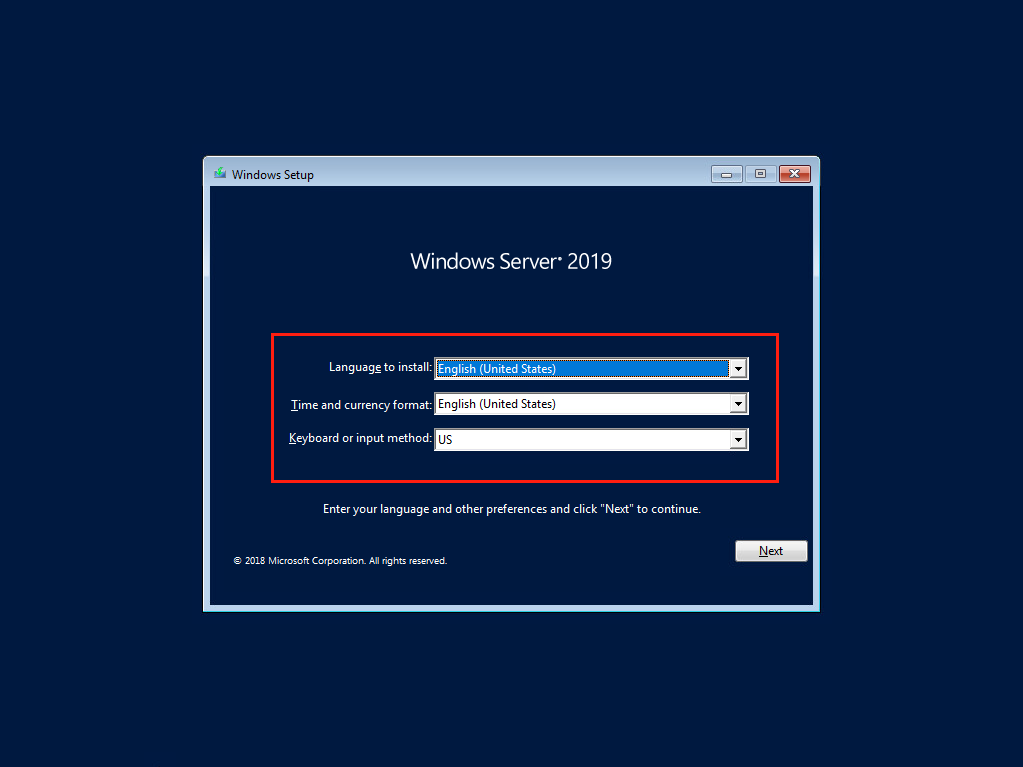
(2)点击【Install now】
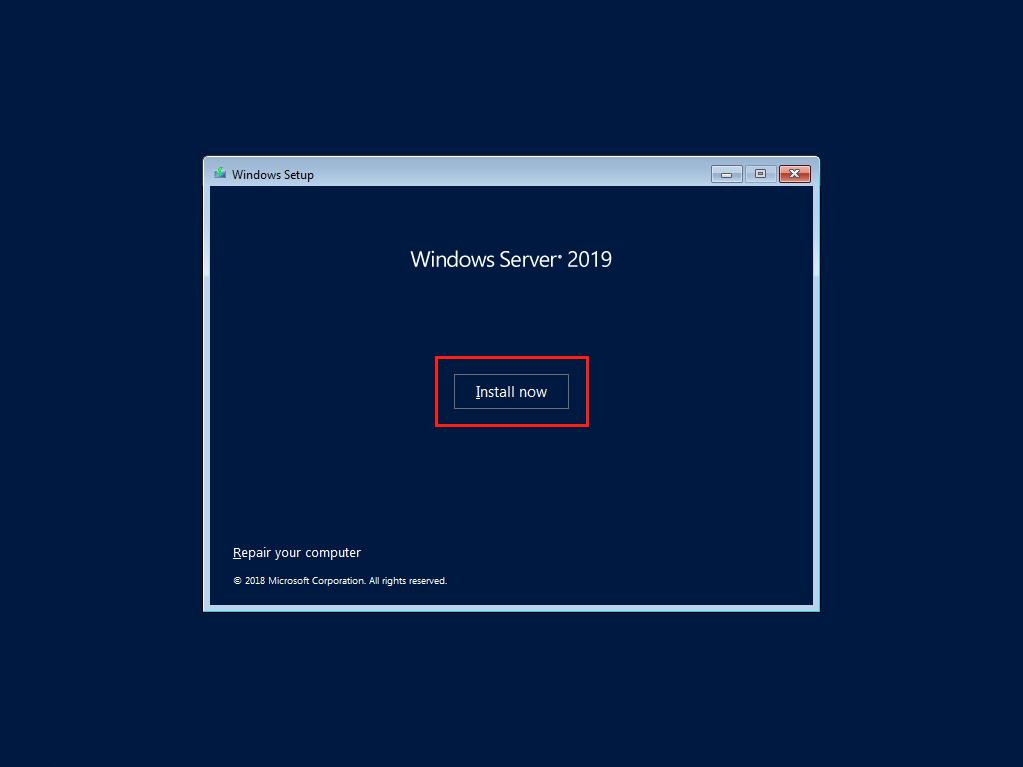
(3)激活Windows
假如有密钥在红框处输入密钥,假如没有则单击蓝框处的【I don’t have a product key】
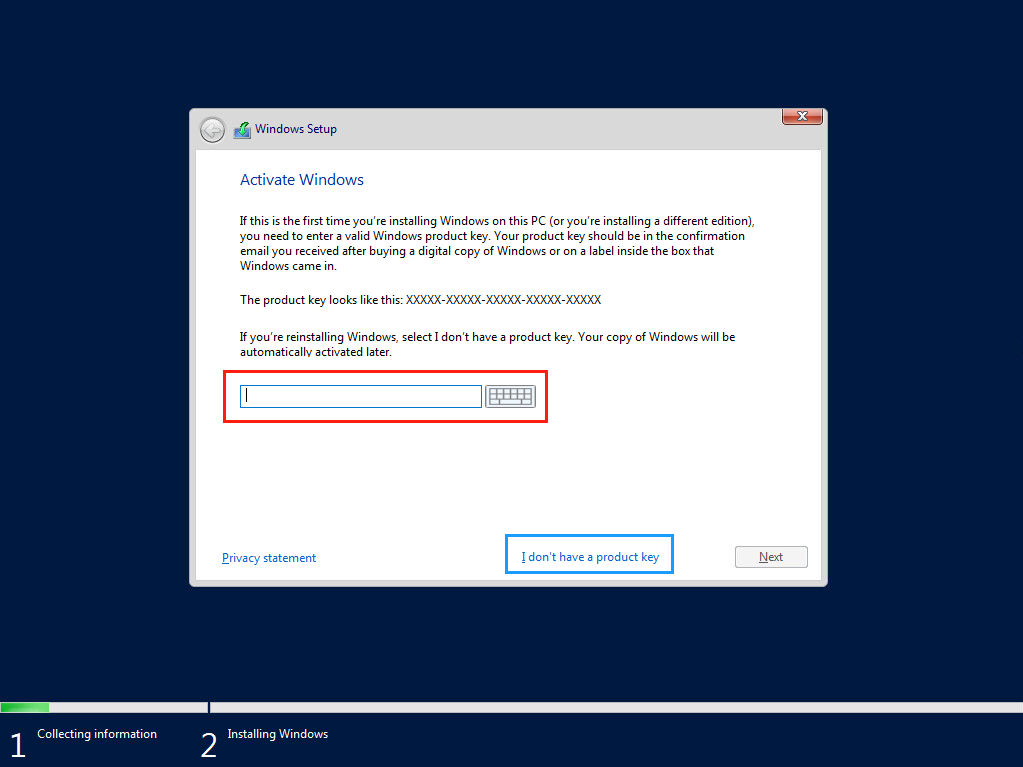
(4)选择安装版本
这里提供了两个版本,标准版(Standard)以及数据中心(Datacenter)。两个版本又分别有命令行终端安装和企业桌面安装(Desktop Experience)。
这里我们选择【Windows Server 2019 Datacenter Desktop Experience】
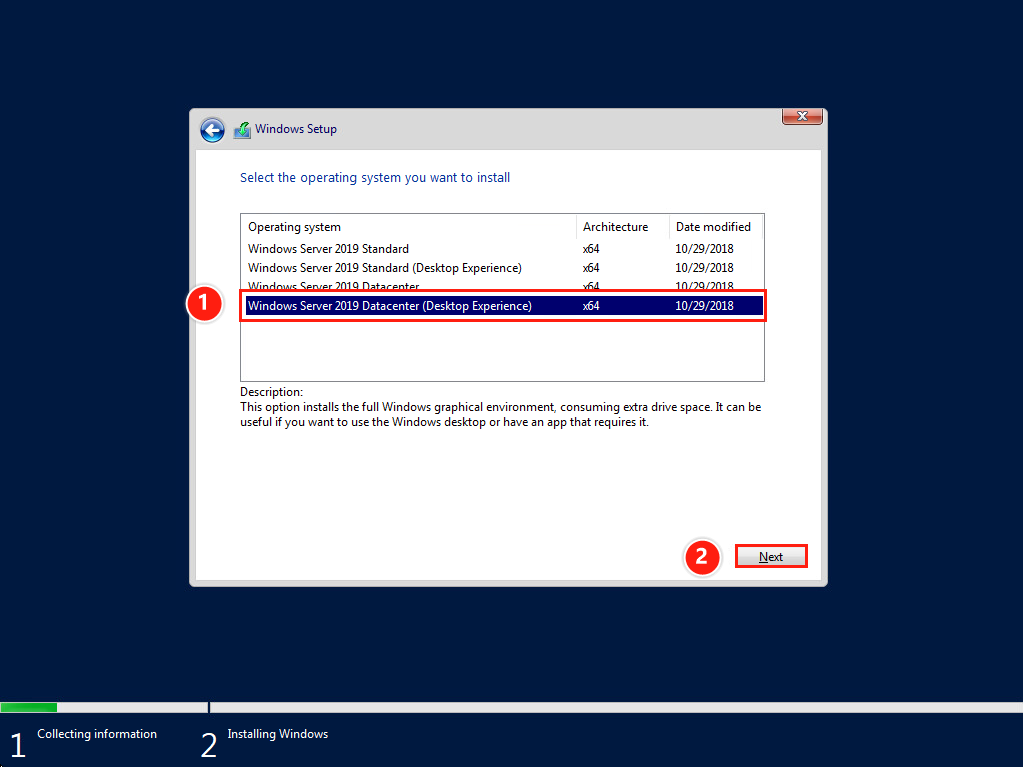
(5)同意【license terms】
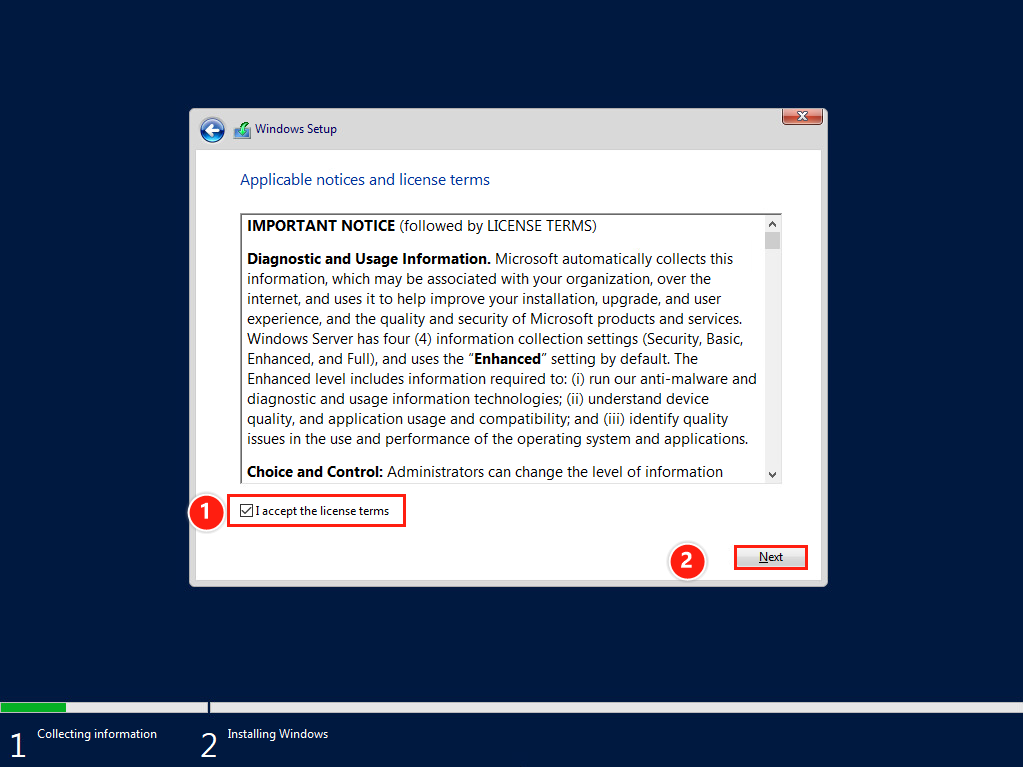
(6)选择安装类型
选择自定:仅安装Windows【Custom: Install Windows only(advanced)】
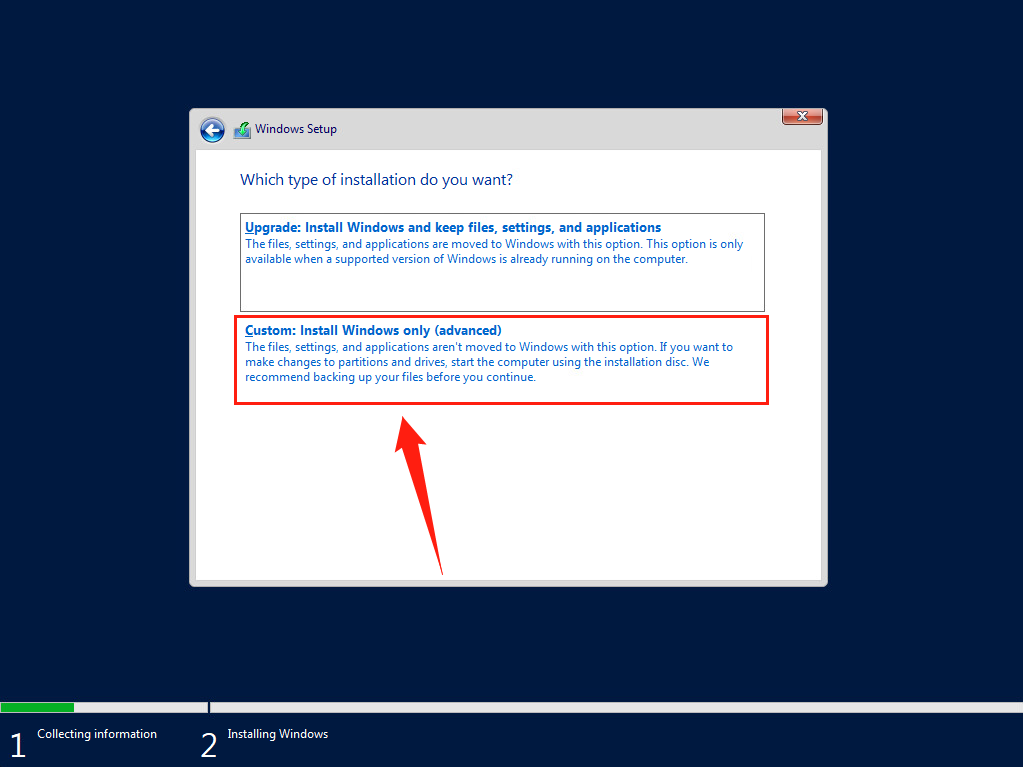
(7)选择系统盘
这里我们使用 Drive 0 作为系统盘。
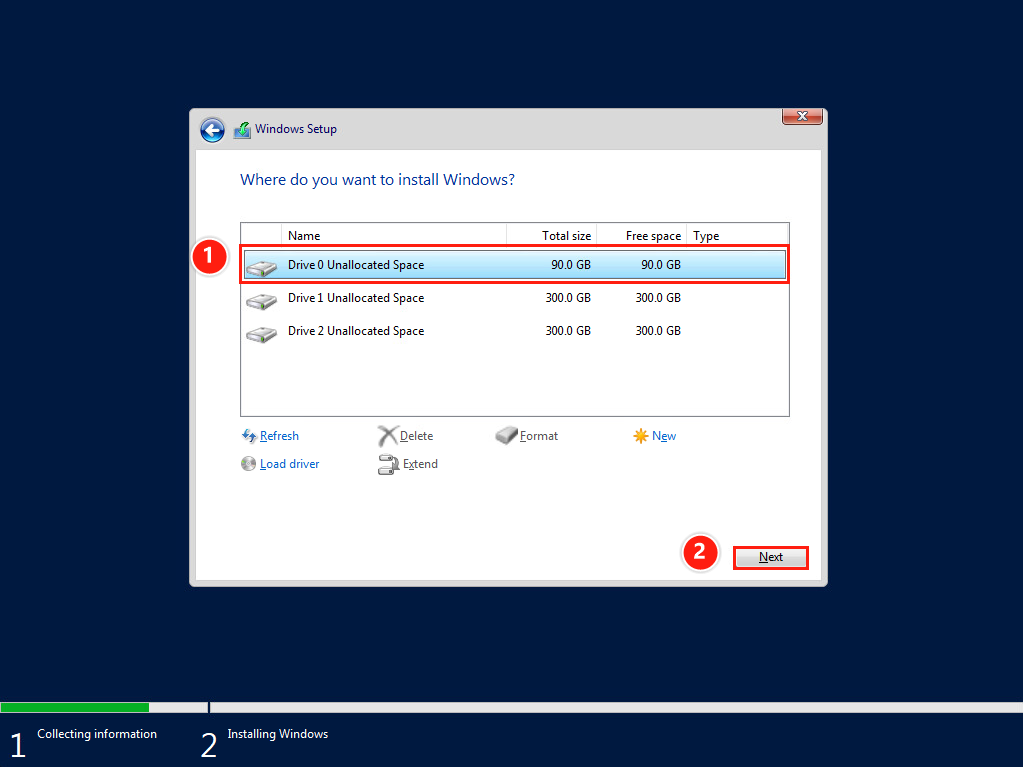
等待安装程序完成
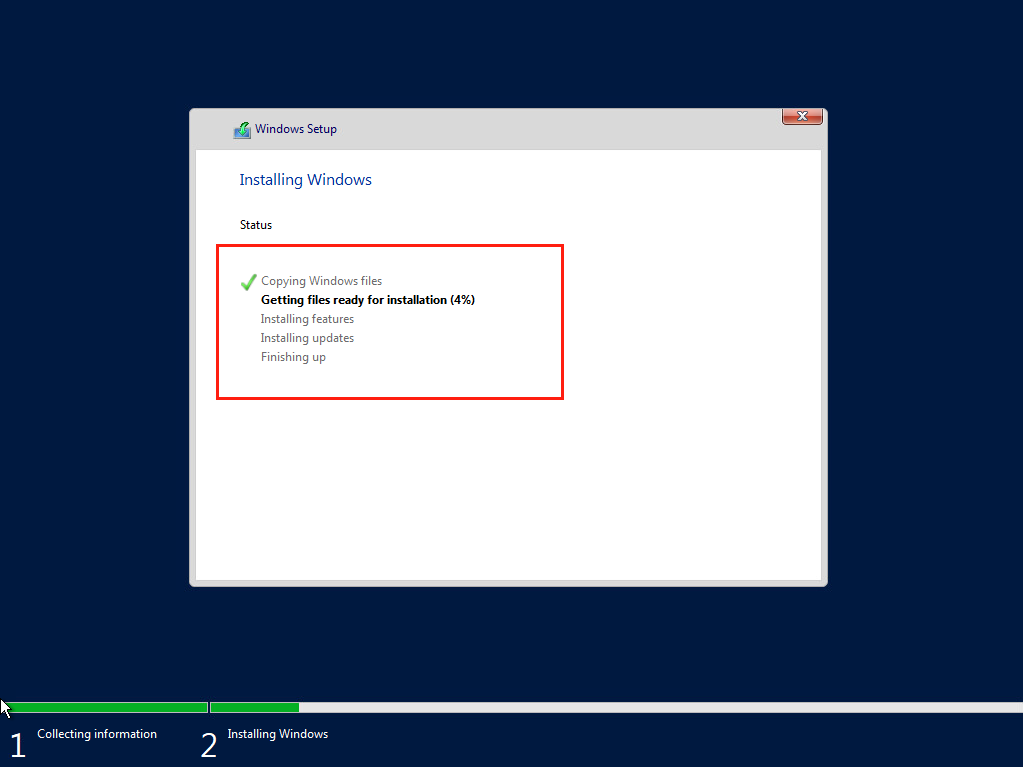
安装完成后系统会自动启动各项默认服务。
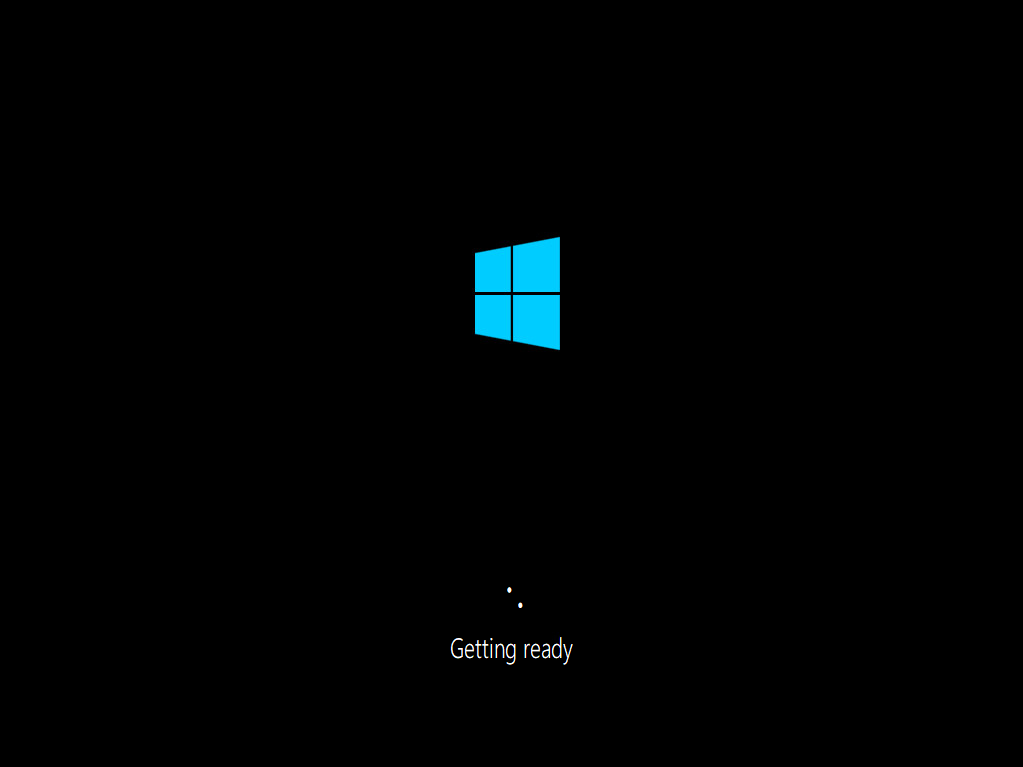
(8)设置管理员账户密码
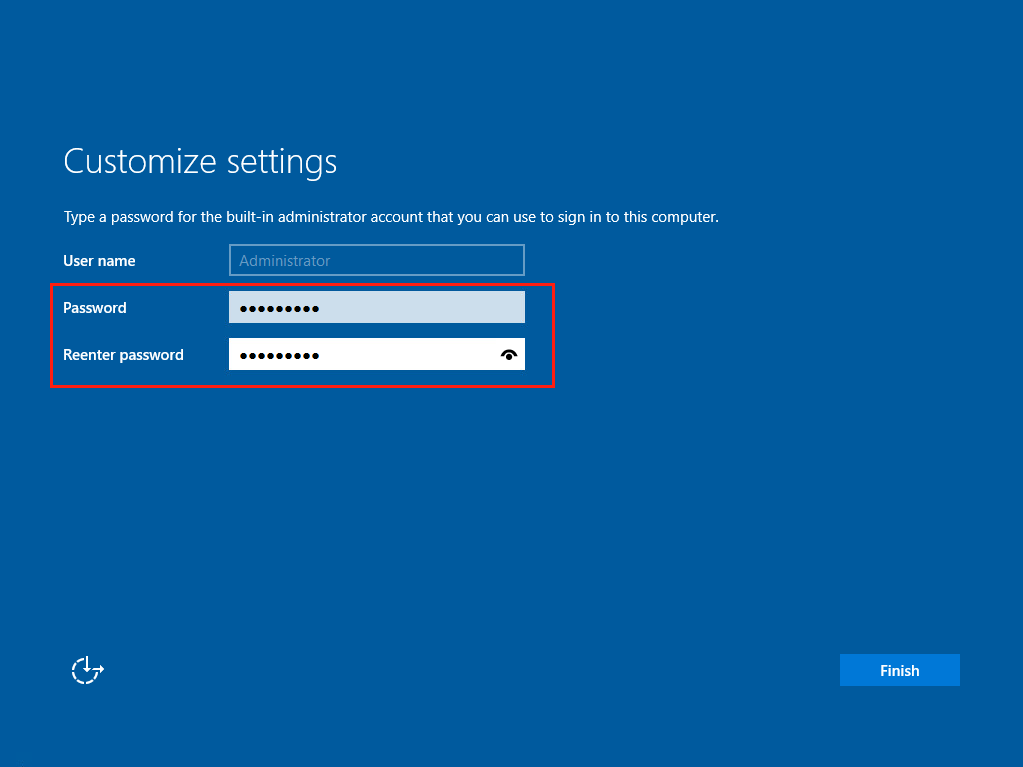
(9)登录系统
点击完成【Finish】后,进入登录界面
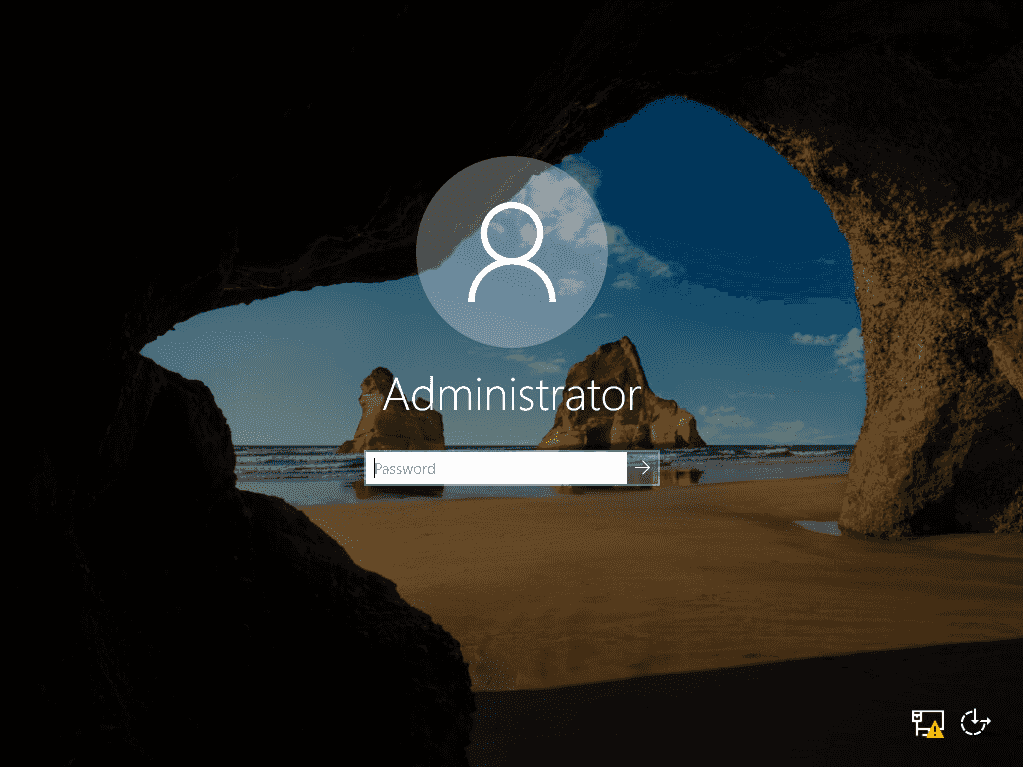
输入密码后,进入Windows Server 2019系统,此时VM虚拟机安装完成。
系统会自动打开服务器管理器(Server Manager)
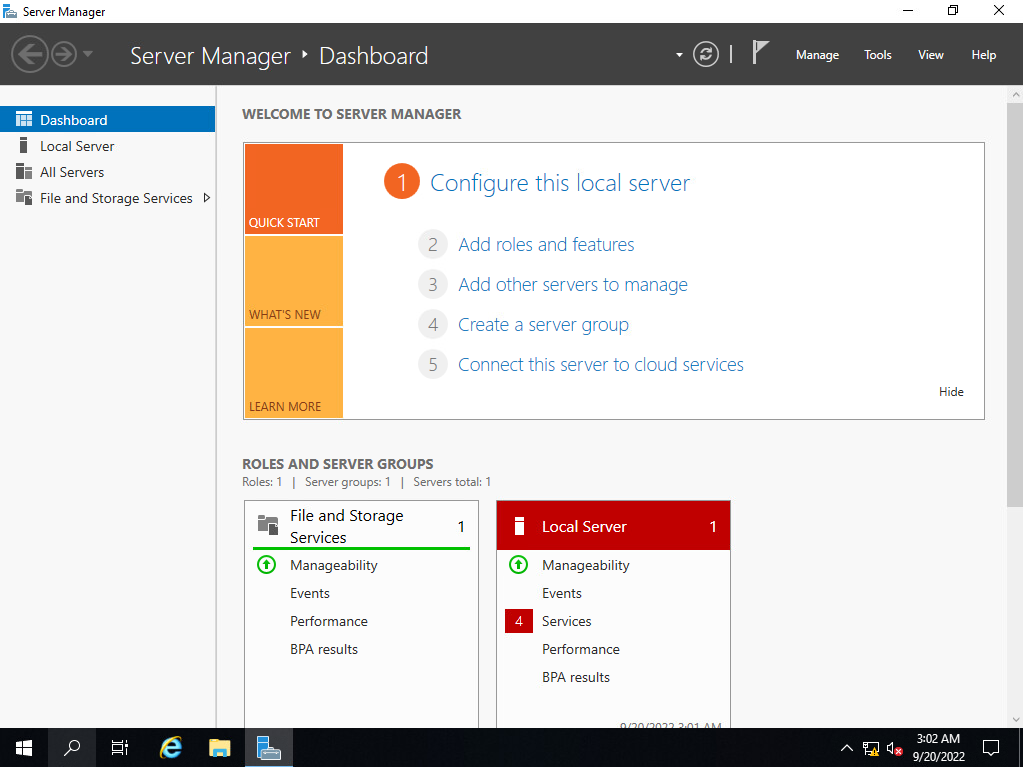
此时Windows Server 2019 虚拟机安装完成,接下来需要配置系统。
到此这篇关于Windows Server 2019安装VMware 的文章就介绍到这了,更多相关Win2019安装VMware 内容请搜索IT俱乐部以前的文章或继续浏览下面的相关文章希望大家以后多多支持IT俱乐部!

