大家好,今天简单跟大家介绍一下Windows server 2016搭建DHCP以及DHCP的安装方法。
DHCP的安装要求
1.服务器必须具备静态的IP地址;
2.在域环境使用活动目录服务器授权DHCP服务;
3.建立作用域(作用域实际上是一段IP地址的范围)并激活。
下面给大家介绍在Windows server 2016 服务器上安装DHCP服务
1.确定服务器有固定的IP地址:
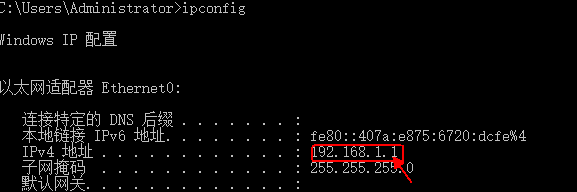
2.确定好有固定的IP地址后,下面我们开始来安装DHCP服务,首先打开服务管理器,选择“添加角色和功能”

3.保持默认就好,然后选择下一步
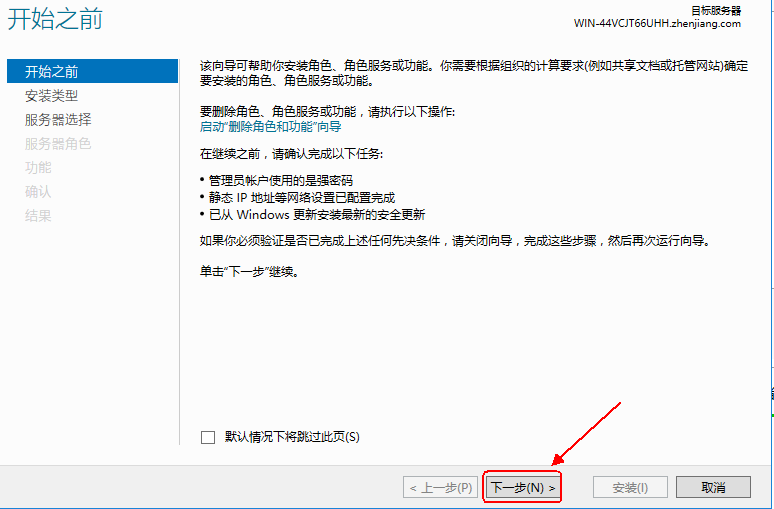
4.保持默认就好,然后选择下一步

5.确认自己的IP地址,然后选择下一步
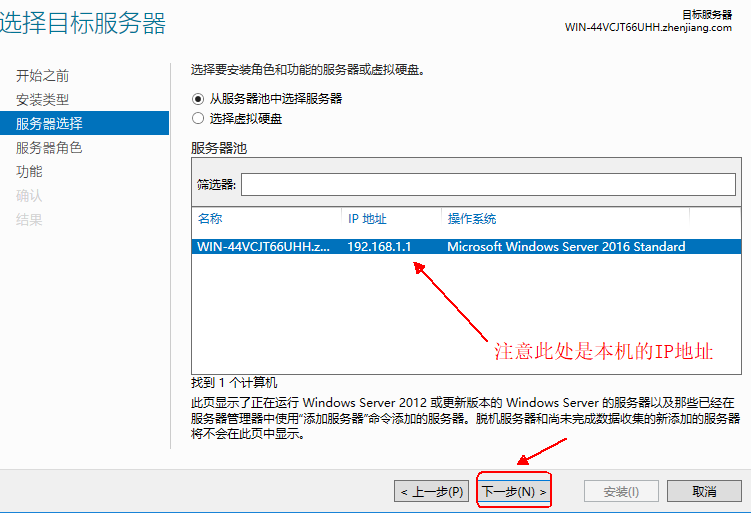
6.接下来选择要安装的服务,“DHCP服务”,然后选择下一步

7.保持默认,不需要勾选任何东西,然后选择下一步
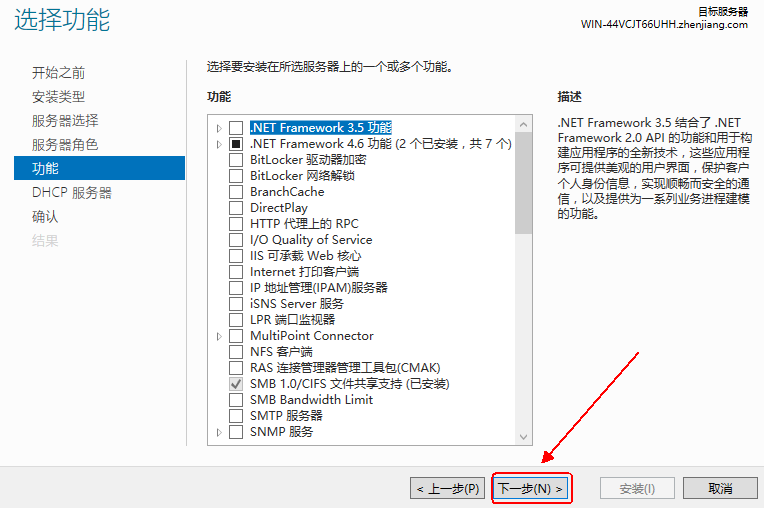
8.保持默认,选择下一步
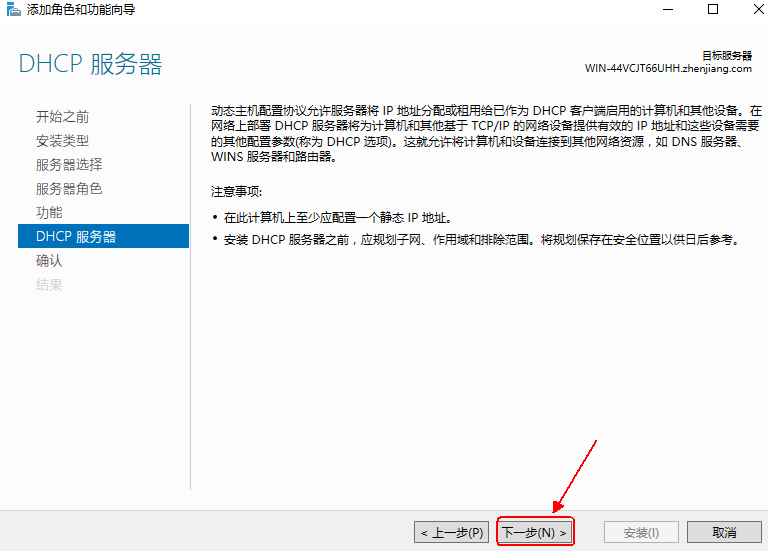
9.选择安装,耐心等待
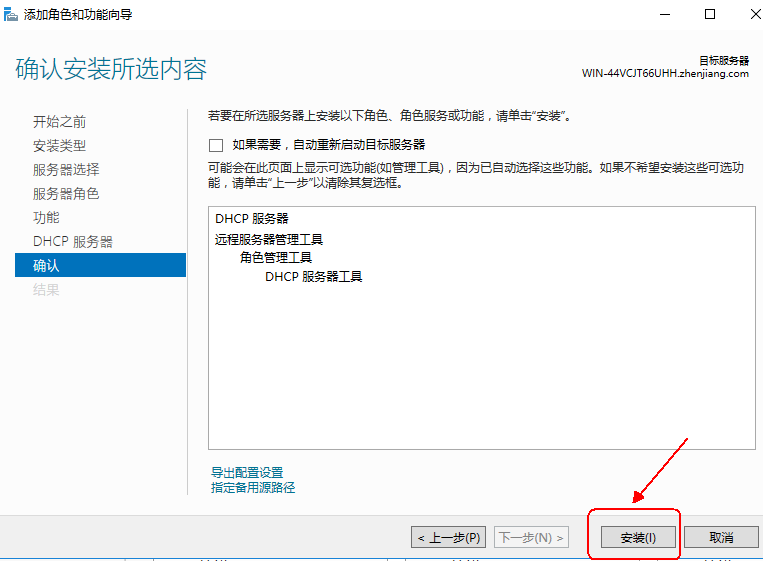
10.耐心等待,直至安装完成,然后选择关闭
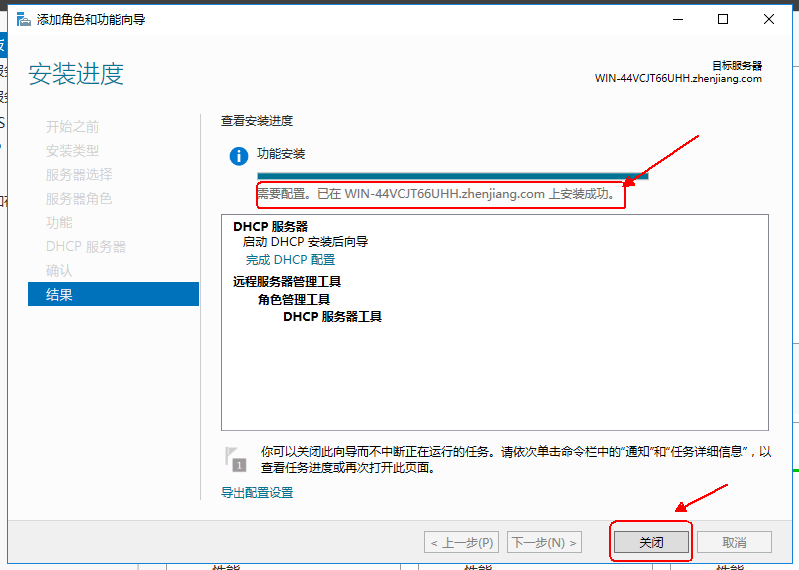
11.由于是Windows域环境,所以要进行授权(授权是一种安全预防措施,它可以确保只有经过授权的DHCP服务器才能在网络中分配IP地址)然后单击服务器管理器的通知按钮选择“完成DHCP配置”
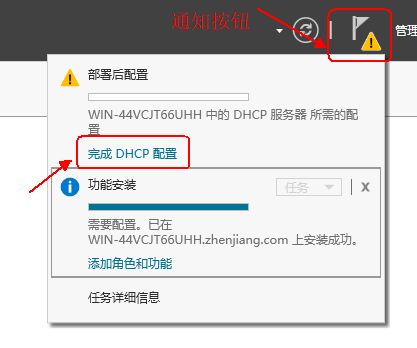
12.保持默认,然后选择下一步
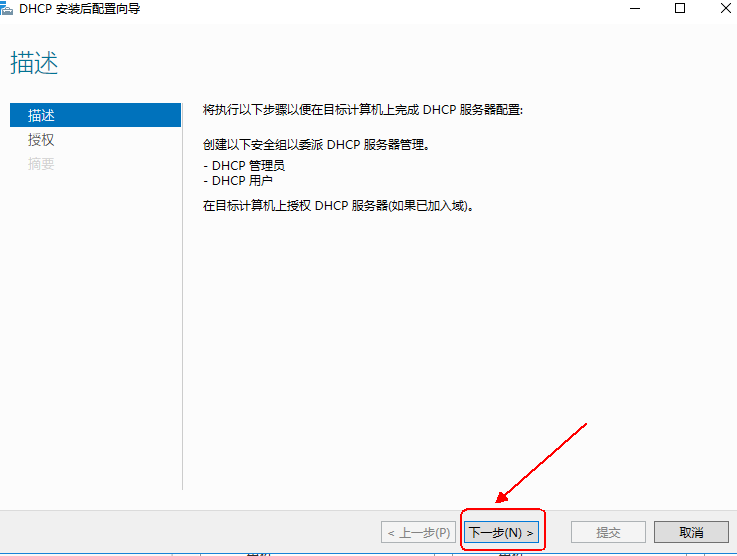
13.确认自己域名,然后单击提交
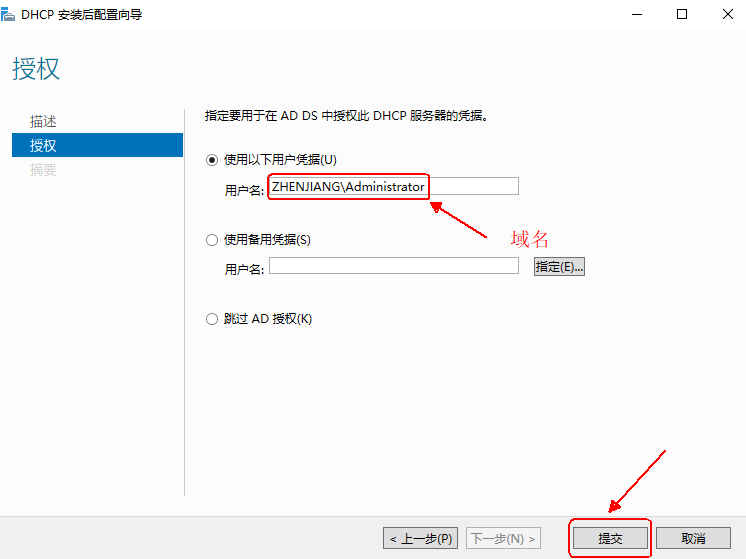
14.单击关闭完成DHCP授权
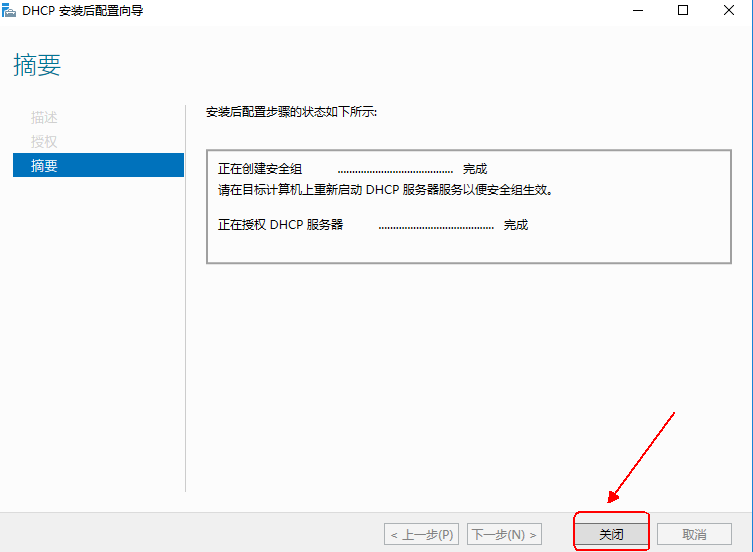
15.然后打开Windows管理工具,选择DHCP,打开DHCP控制台
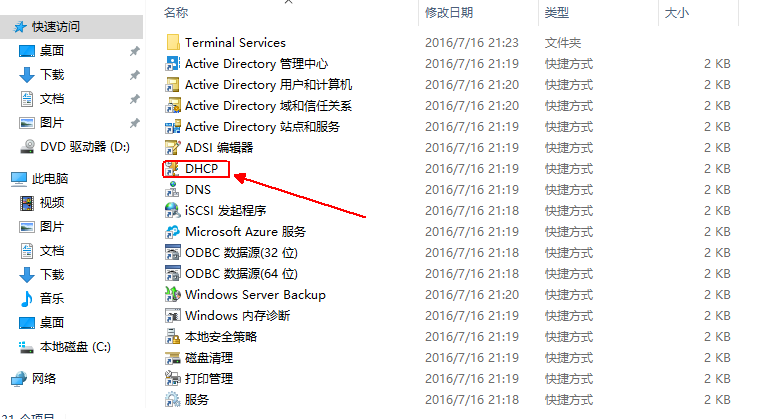
16.选择IPV4,右击选择“新建作用域”
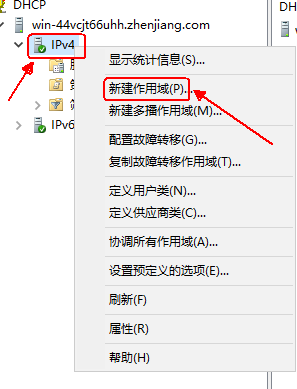
17.定义名称,这里以本人“吕振江”为例

18.定义IP地址范围,这里以192.168.1.100至192.168.1.200为例,填写完成以后,单击下一步

19.选择要排除的IP地址,这里以192.168.1.100至192.168.1.150为例

20.接下来确定租期,保持默认就好,(普遍8天足够了)
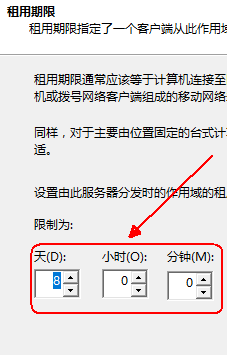
21.接下来,选择“是,我想现在配置这些选项”,保持默认,接下来选择下一步

22.选择网关,这里以192.168.1.254为例,然后单击下一步
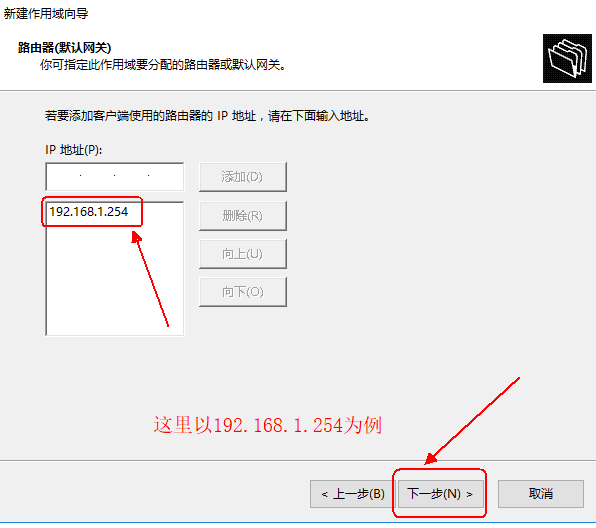
23.确认域名,由于本机没有配置DNS所以默认本机就是DNS服务器
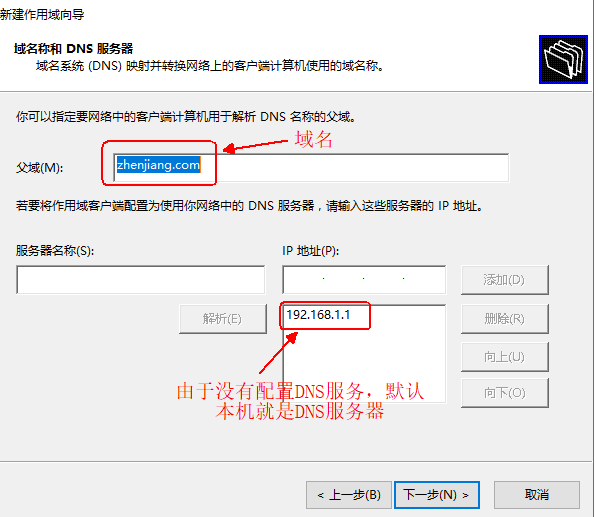
24.保持默认就好,单击下一步,至于WINS服务,我们以后再进行讲解
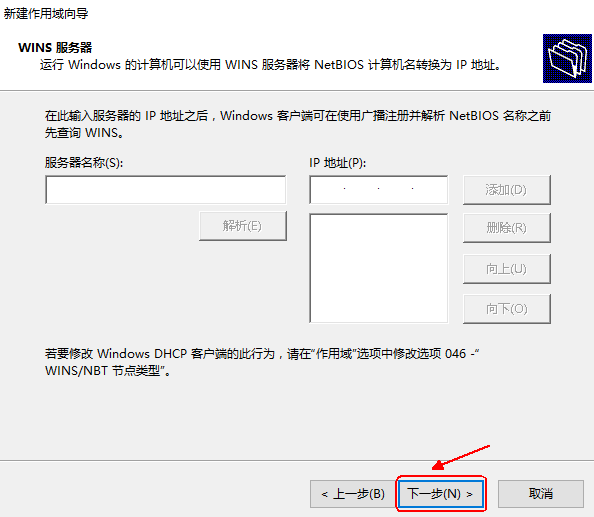
25.保持默认就好,直至完成
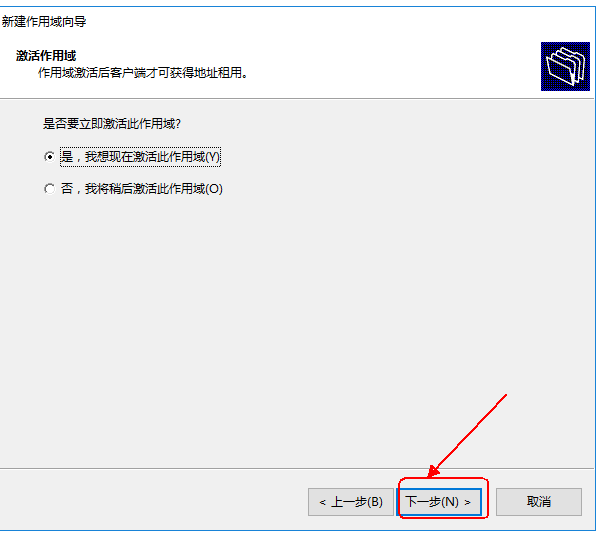
26.这样DHCP服务就已经完成,接下来我们进行试验
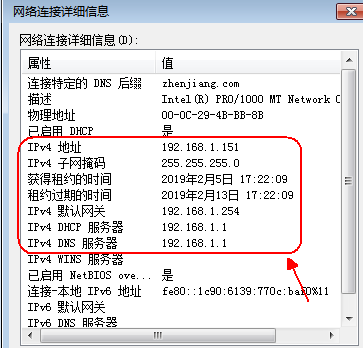
经过试验,我们这个试验已经完成(分配的是192.168.1.100至192.168.1.200的地址范围,排出的IP地址是192.168.1.100至192.168.1.150,所以IP地址是192.168.1.151.网关是192.168.1.254,DHCP、DNS服务器都是192.168.1.1,租期是8天)
通过ipconfig /release 释放当前网卡获取的IP地址;
ipconfig /renew 为网卡重新从DHCP服务器上面获取新的IP地址。
实验完成!
到此这篇关于Windows server 2016 搭建DHCP服务的图文教程的文章就介绍到这了,更多相关Win2016 搭建DHCP服务内容请搜索IT俱乐部以前的文章或继续浏览下面的相关文章希望大家以后多多支持IT俱乐部!

