关于Windows Server 2022
Windows Server 2022是微软研发的服务器操作系统,在2021年公开测试并发布。在Windows Server 2019的基础上有许多的创新设计:高层多级安全性、Azure混合功能和灵活的应用程序平台。Windows Server 2022分为带有GUI桌面和不带GUI桌面的命令行版本。按照不同用户区分的话,Windows Server 2022有针对个人或普通用户发售的零售版本,也有能提供长时间技术支持更新服务的Windows Server 2022 LTSC企业用户版本。

目前微软已经发布了Windows Server 2022 Standard、Datacenter和Datacenter Azure三种版本。在这三个版本中Windows Server 2022 Standard(标准版)是主要版本。下面将为你介绍Windows Server 2022安装的全部过程。
Windows Server 2022 Standard标准版和Datacenter数据中心版的区别
Windows Server 2022 目前提供三个版本——Datacenter、Standard 和 Essentials
Windows Server 2022 Datacenter数据中心版价格约为 6,155 美元。 Standard标准版适用于“物理或最低限度虚拟化环境”,价格约为 1,065 美元。 Essentials 版适用于“拥有最多 25 个用户和 50 台设备的小型企业”,价格约为 501 美元
Essentials 版本是列出的唯一不承担客户端访问许可 (CAL) 费用的产品。 当需要 CAL 时,每个客户端都需要有 CAL 许可证才能访问服务器。
Windows Server 2022 的标准版和数据中心版之间的差异在定价页面中进行了标注。
获得标准版许可的服务器只能运行两个操作系统环境 (OSE) 或虚拟机。 Datacenter 版本可以运行无限的 OSE 或虚拟机。 标准版仅支持“最大 2TB 的单个存储副本卷”,而数据中心版具有完整的存储副本支持。 标准版还缺少软件定义网络和软件定义存储功能。
描述了 Windows Server 2022 的Azure 版本 6 月,微软在预览阶段 使组织能够访问新的“ Azure Automanage ,后来被称为“Datacenter Azure 版本”,但该版本目前并未显示在微软的定价页面上。 该产品通过其“热补丁”功能 ”功能。 此 Datacenter Azure 版本和 Azure Automanage 功能似乎仍处于预览阶段。
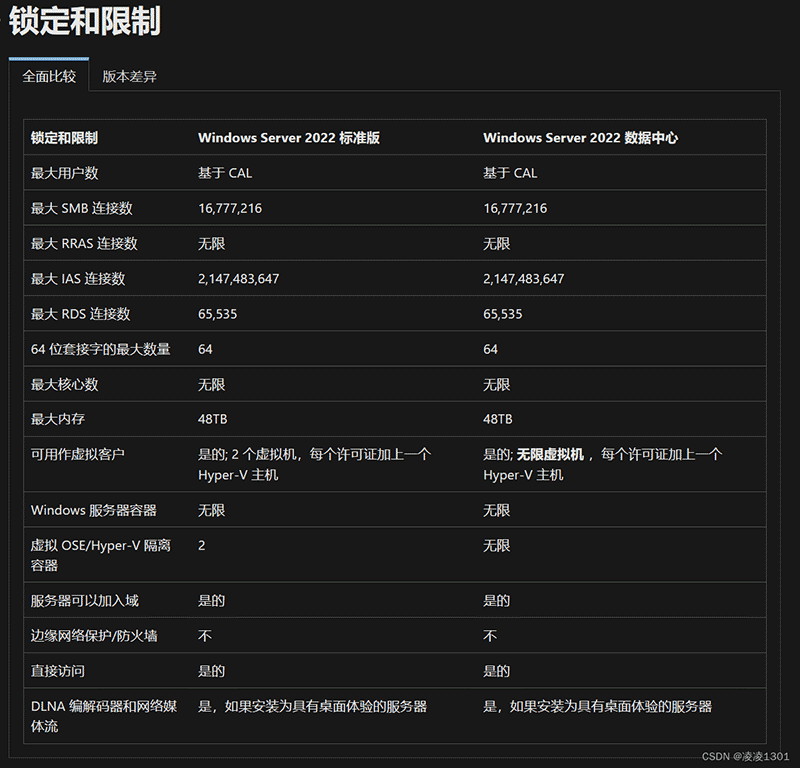
这应该是最主要的区别了,内存和核心限制都是没区别的,所以如果只是办公使用(单主机,不开Hyper虚拟机),默认使用标准版即可
如果是2个以上的主机,或者想要开Hyper2个以上的虚拟机,可以使用数据中心版本
它们在文件体积上是没有太大区别的
开发周期区别:https://learn.microsoft.com/zh-cn/windows/release-health/windows-server-release-info
然后就是补充我以前写过的一个13个版本对比文章的不足,那里没有提到这些版本:
Windows 企业版 G 是在 Windows 企业版基础上增加功能的加强企业版。Windows 企业版 G 中的“G”代表“zhengfu”,是为zhengfu机构和其他类似机构设计的版本。Windows 企业版 G 中的一些应用程序和服务被删除,例如 Cortana、Microsoft Edge、Windows Store 和 OneNote. Windows 企业版 G 还包括一些额外的安全功能,例如 Device Guard、Credential Guard 和 BitLocker,以及一些其他功能,例如 AppLocker 和 DirectAccess. Windows 企业版 G 还包括 Windows Update for Business,这是一种用于管理 Windows 更新的工具
下载Windows Server 2022 ISO镜像文件
虽然网络上有很多的ISO镜像文件可以获取,但是个人还是喜欢微软官方的纯净无广告的ISO镜像来安装Windows Server 2022。
推荐下载地址:ed2k://|file|zh-cn_windows_server_2022_updated_march_2024_x64_dvd_f6700d18.iso|5604679680|72A06666CC2C8582DB57DE184B9349A0|/
- 当使用迅雷下载完成后出现SHA1与所选择版本不一致时,可以使用eMule或者BT客户端工具进行修复。
- ISO制作U盘启动盘,推荐使用UltraISO、Rufus、Ventoy,保障纯净安装。
步骤1. 在微软官网链接Microsoft评估中心下载ISO,勾选“下载ISO”,然后点击“继续”。
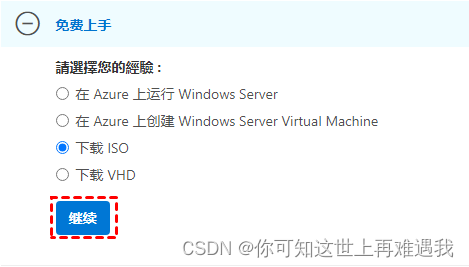
步骤2. 填写相关信息并点击“继续”进行下一步下载。
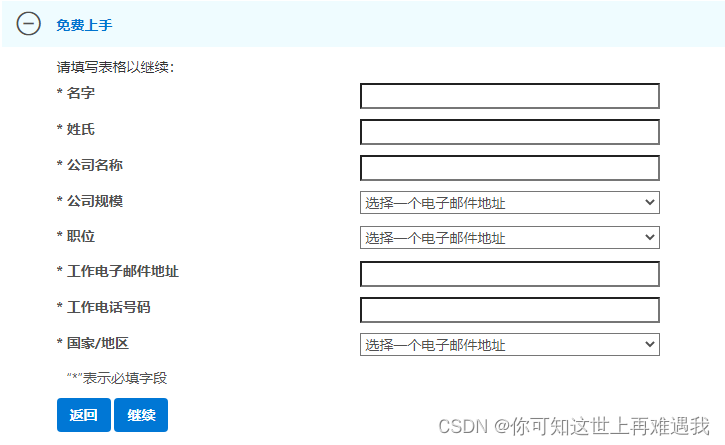
步骤3. 使用一些三方工具如UltraISO来将ISO镜像文件刻录到U盘。
步骤4. 将U盘连接到电脑,然后设置BIOS从U盘启动。
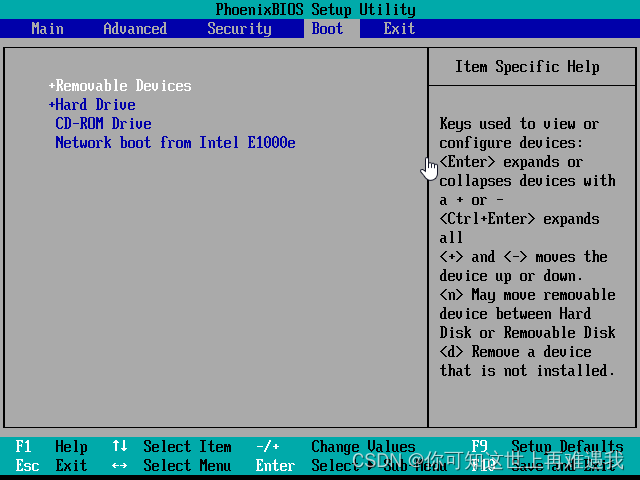
安装Windows Server 2022
从U盘启动后就可以进入Windows Server 2022安装程序。若需要安装的电脑能启动,可以直接双击打开ISO文件,再双击“setup.exe”进入升级安装程序。
步骤1. 在Microsoft操作系统设置界面中设置安装的语言和时间货币等,然后点击“下一页”。

步骤2. 点击“现在安装”。注意,若以后电脑出现故障,可以在这里选择“修复计算机”进行故障修复。
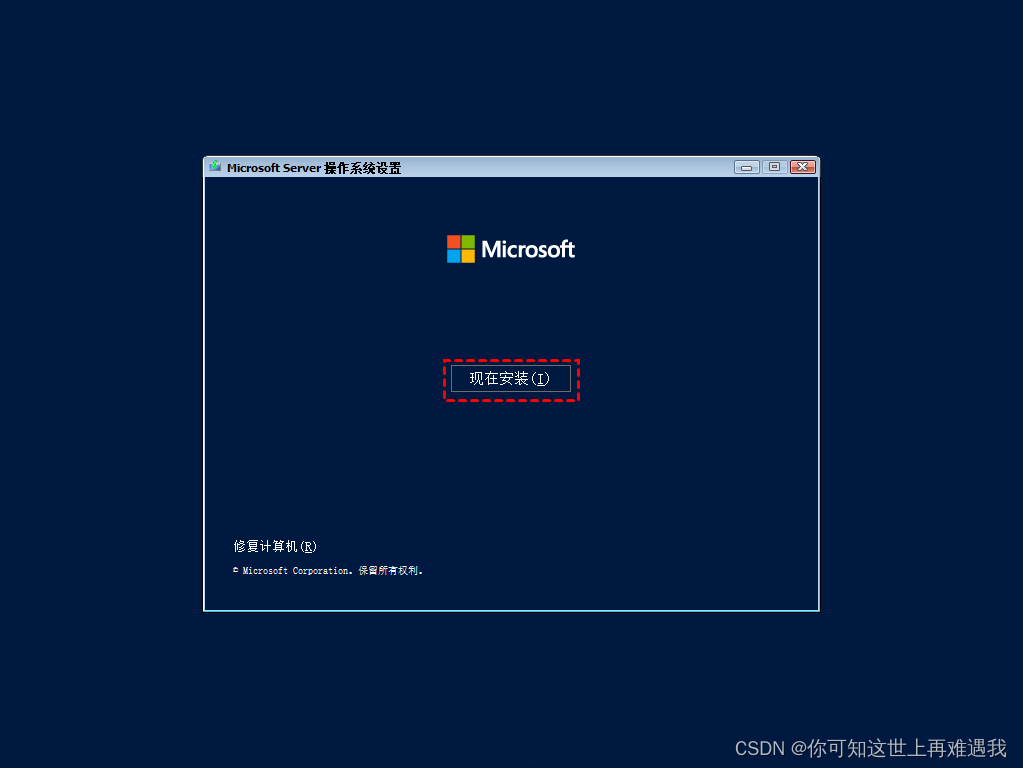
步骤3. 在这里会提示你“安装程序正在启动”,然后进入系统选择界面。这里为你提供了四种系统,根据需要选择系统版本。这里以选择“Windows Server 2022 Datacenter Evaluation(Desktop Experience)”为例,然后点击“下一页”。

关于四种系统区别:
• 1和3是不带GUI界面的命令行版本,2和4是有用户桌面的版本。
• 2和4的区别在于所支持的功能有所不同,当然版本对应的价格也有所不同。
步骤4. 勾选接受许可条款协议,然后选择“下一页”。

步骤5. 选择Windows server 2022安装类型,这里选择“自定义:仅安装Microsoft Server操作系统”。
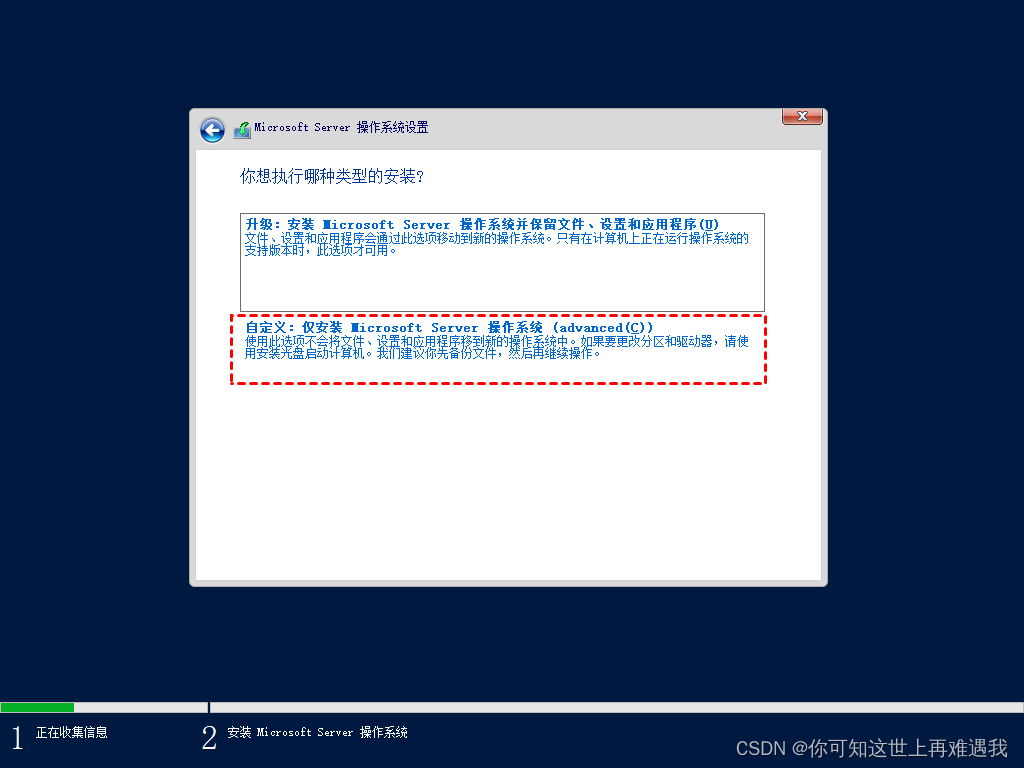
步骤6. 在这里可以直接选择驱动器,然后点击“下一页”。

✎ 提示:
• 这里也可以选择“新建”功能将磁盘分区。
• 若这不是一款新硬盘,里面有存储各种数据或系统,你可以选择“删除”或“格式化”磁盘。
步骤7. 这里将会进入Windowsserver2022安装状态,稍等一会,大约几分钟。

步骤8. Windows Server 2022安装后,将进入重启倒计时。

步骤9. Windows server 2022安装过程将进入重启,然后你将设置Windows Server 2022管理员密码,并点击“完成”。
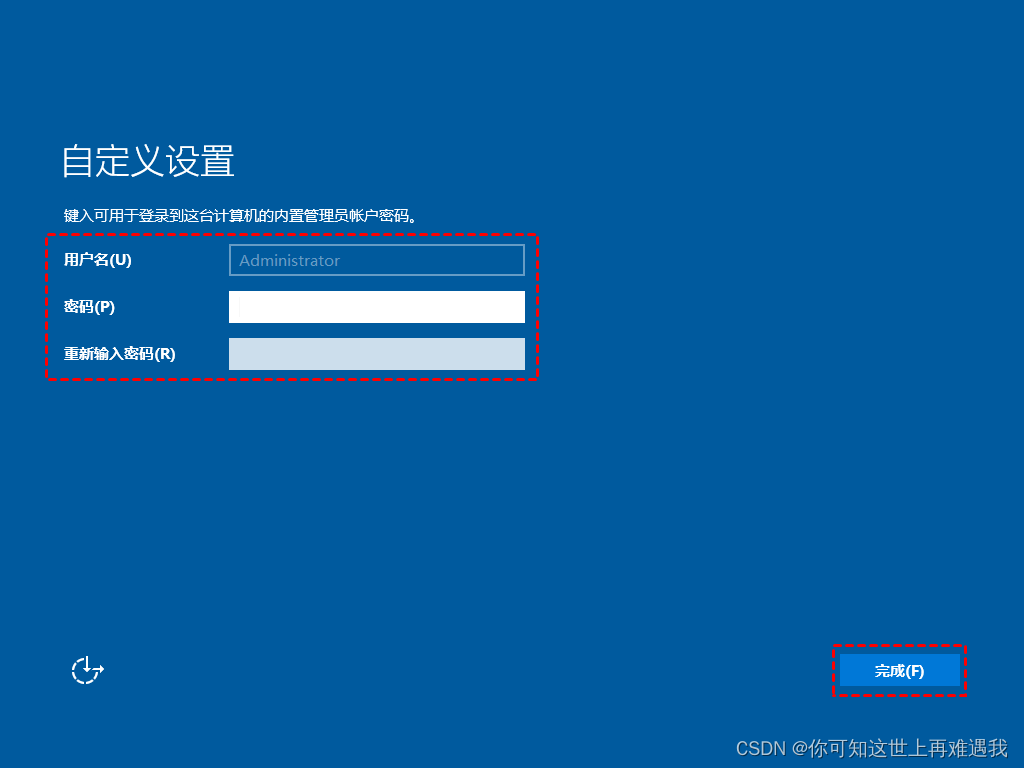
步骤10. 然后等待启动后会进入登录界面,需要你按“Ctrl+Alt+Delete”解锁登录界面。然后输入密码回车。

步骤11. 进入桌面后会自动进行个性化设置,完成后会自动弹出“服务器管理器”界面。

至此,Windows server 2022安装过程就已完成,剩下的就是根据需求部署服务器了。细心的小伙伴可能会发现,在这个过程中没有像安装 Window10或Windows11 一样让输入产品密钥。难道服务器版本让大家免费使用吗?
那是因为Windows Server提供了一段时间的试用期,如图右下角提示。
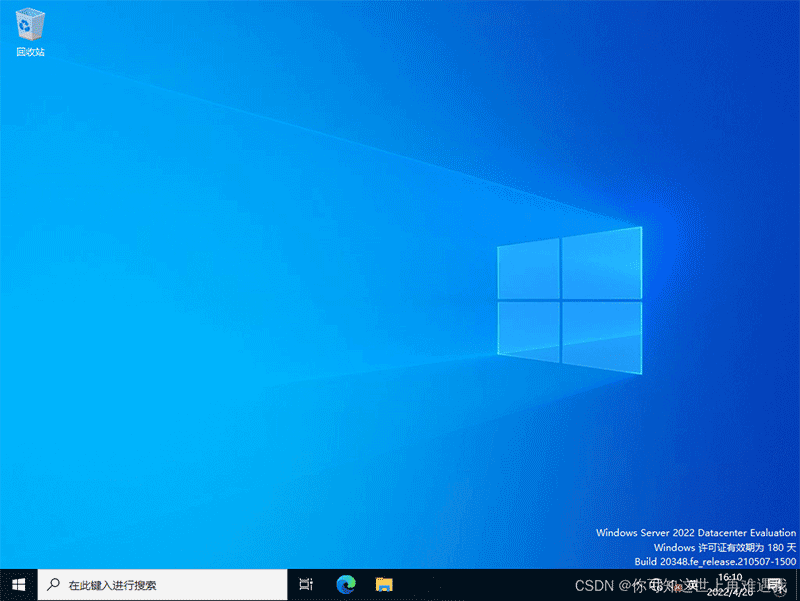
注意:对于Windows Server的评估版本必须在前10天内通过Internet进行激活以避免自动关闭。服务器激活码可以到淘宝购买更方便还安全。
好了,到这里Windows server 2022安装的操作步骤就已经介绍完毕了。想要尝试的小伙伴可以根据步骤进行操作哟。

