一、添加远程桌面授权服务
服务器管理 – 添加角色和功能打开“添加角色和功能向导”窗口,选择基于角色或给予功能安装:
打开服务器管理,打开角色和功能,添加远程回话主机和远程桌面授权
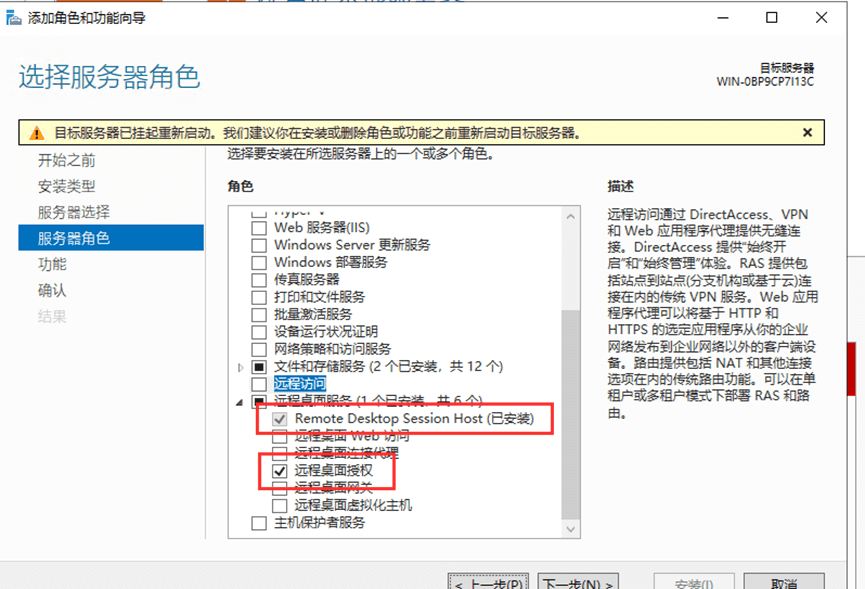
以上配置完成后使用期限为120天,再次登陆会有如下提示:
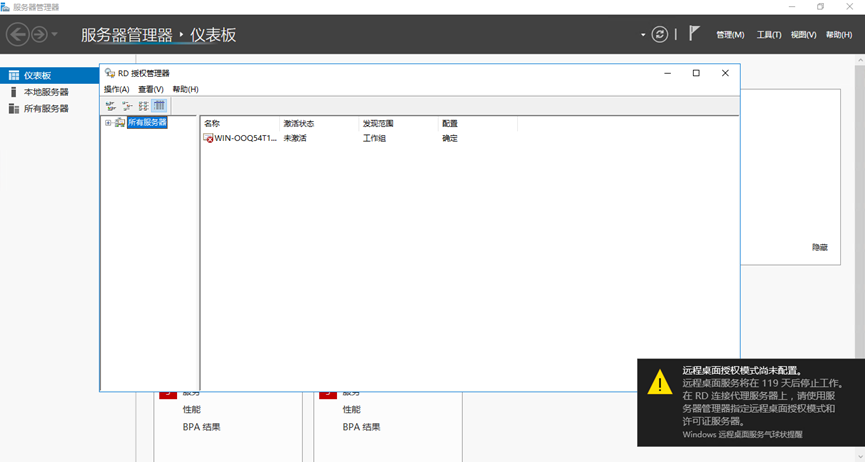
二、添加远程桌面授权许可
添加之前将时间调至未来的一个时间,用来增加使用期限
打开远程桌面授权管理器:
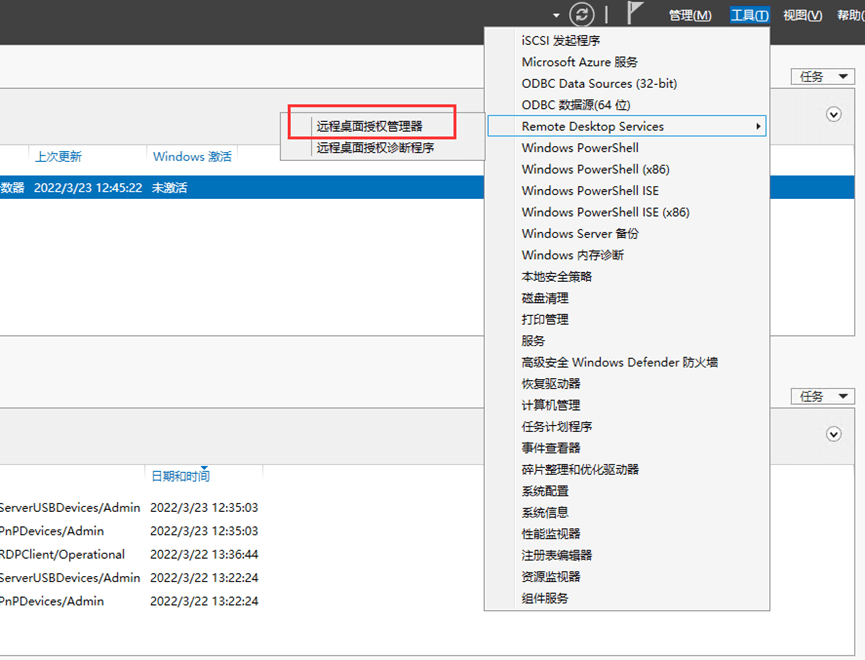
此时授权服务器未激活:
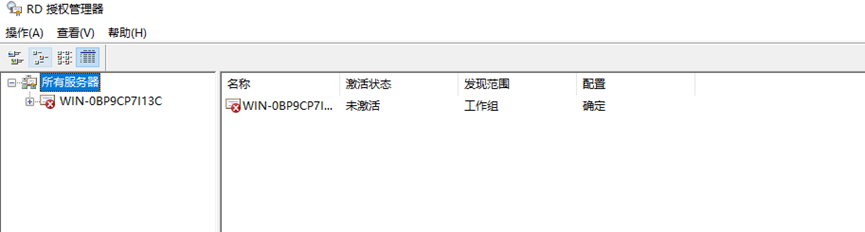
右键选择激活服务器,打开服务器激活向导:
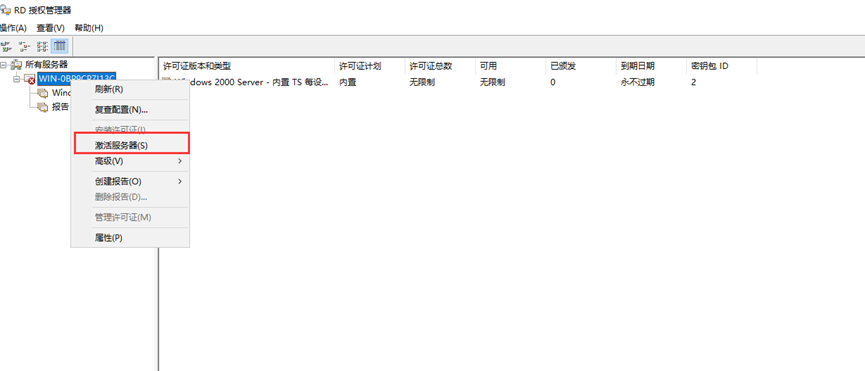
选择web浏览器方式:
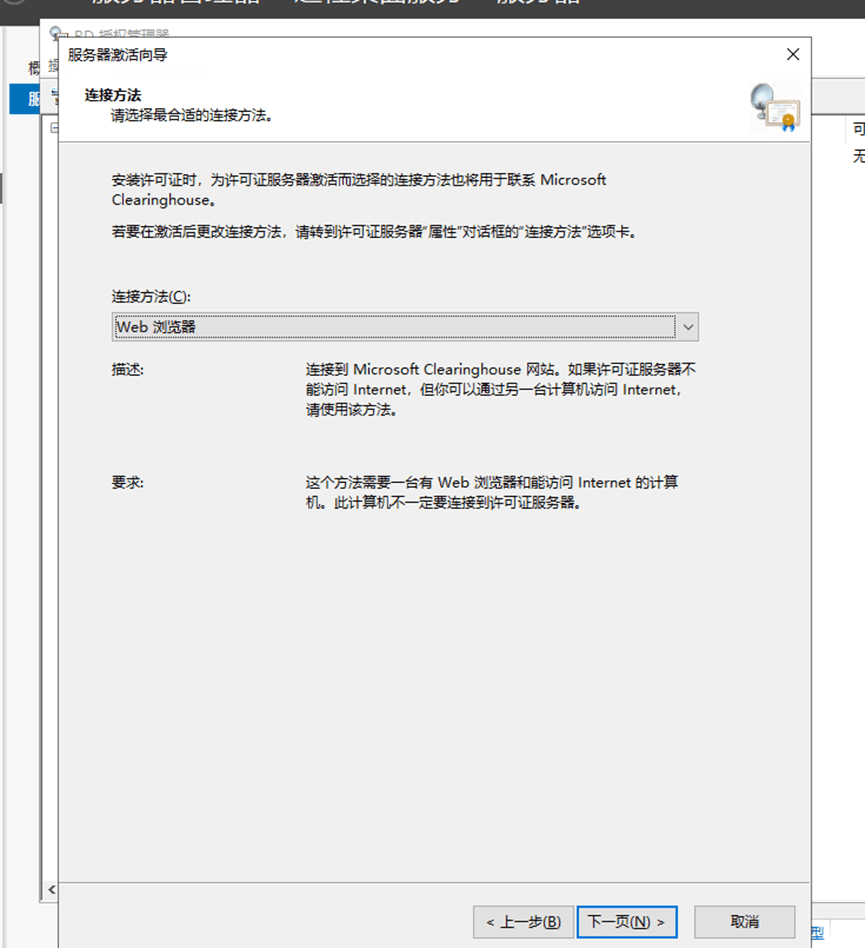
根据提示,登录提示的服务器地址来申请许可:
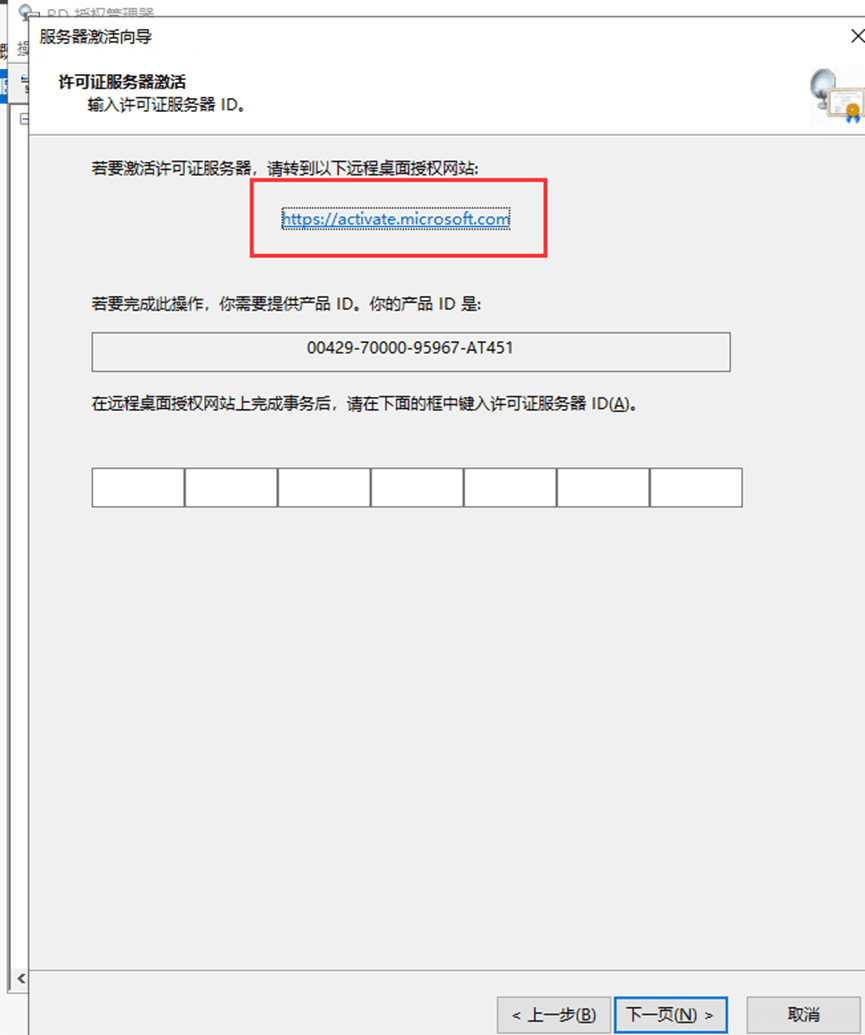
根据提示打开远程桌面授权网站,选择”启用许可证服务器”:
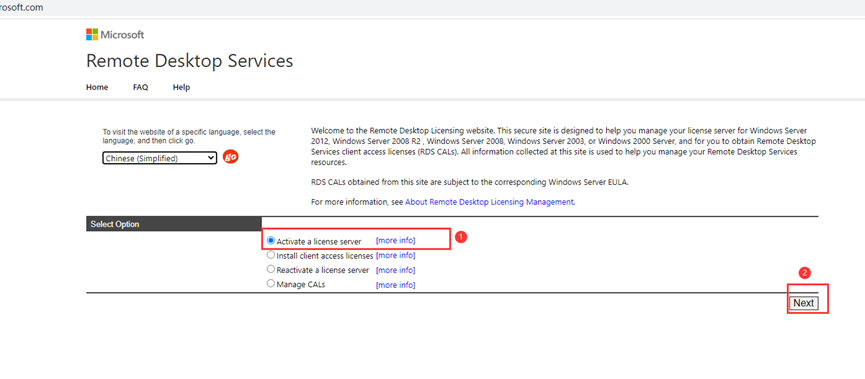
输入产品ID,其余信息随意填写,产品ID就是服务器激活向导提供的ID:
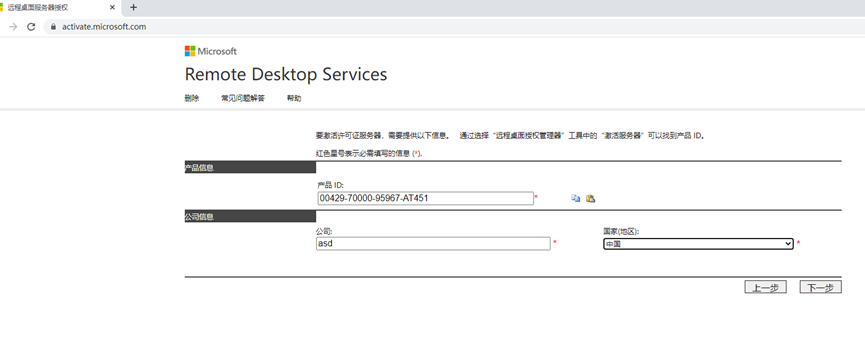
获取并输入许可证ID:
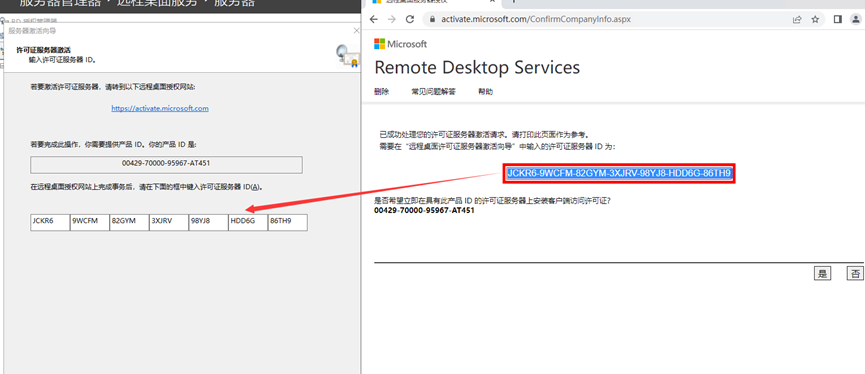
下一步进入获取客户端许可证秘钥包
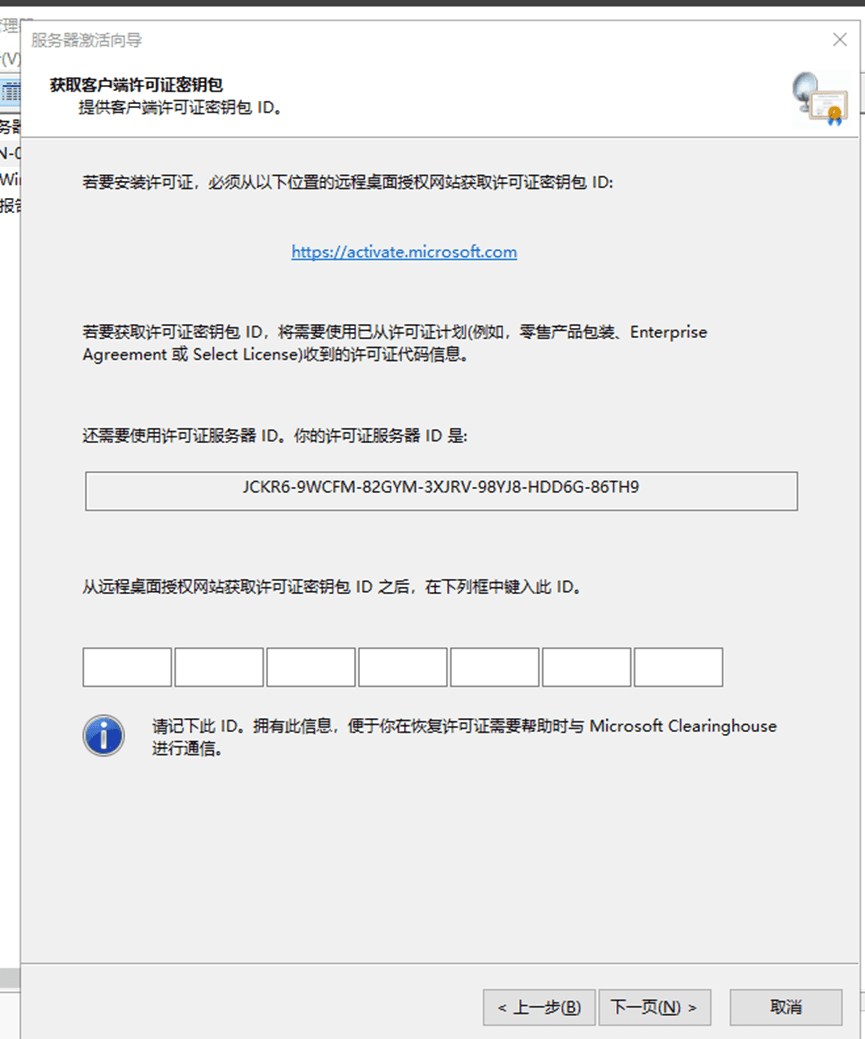
网页中也下一步,输入许可证服务器ID。许可协议选择 “企业协议”
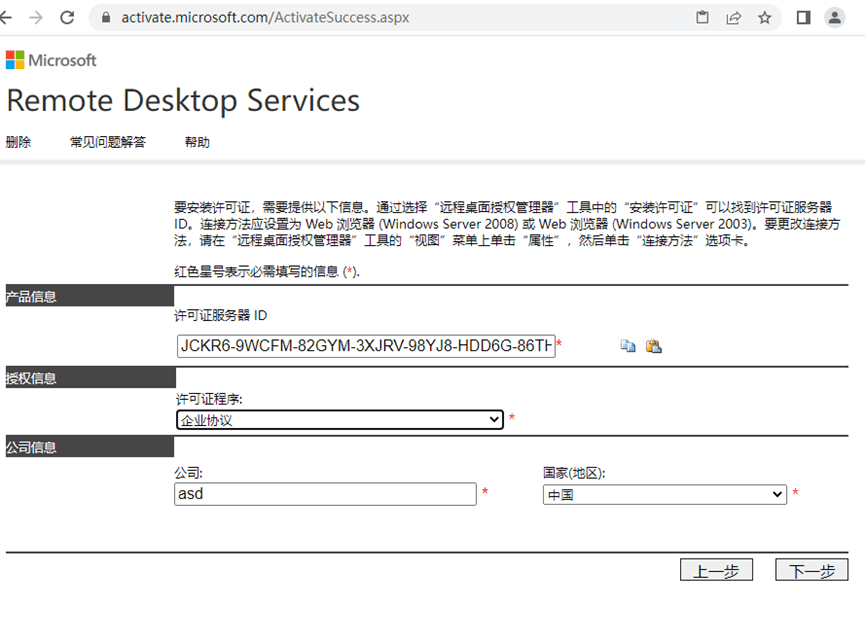
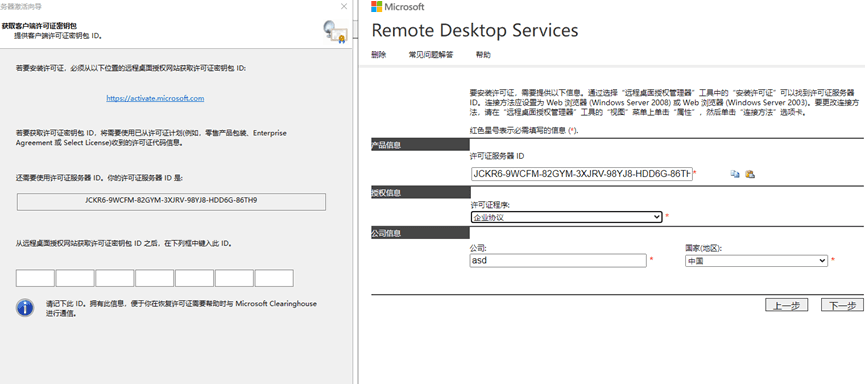
网页中点击下一步,选择 Windows Server 2019 远程桌面服务每设备客户端访问许可证,协议号码可以填写6565792 , 4954438 , 6879321或者5296992,数量可以填写任意:
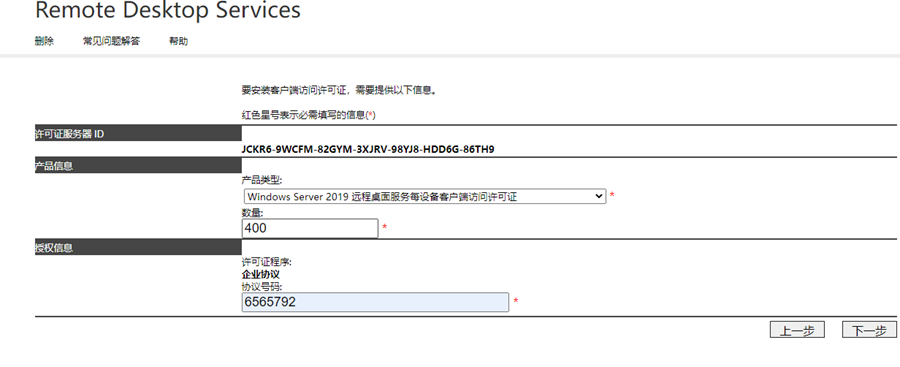
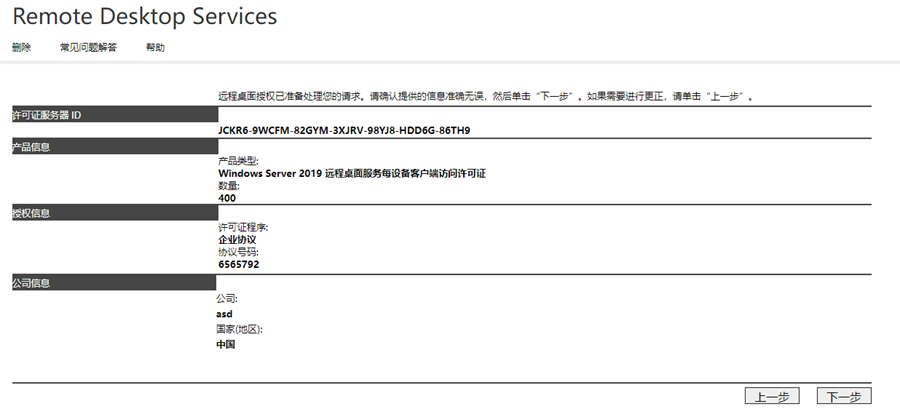
下一步,获取秘钥
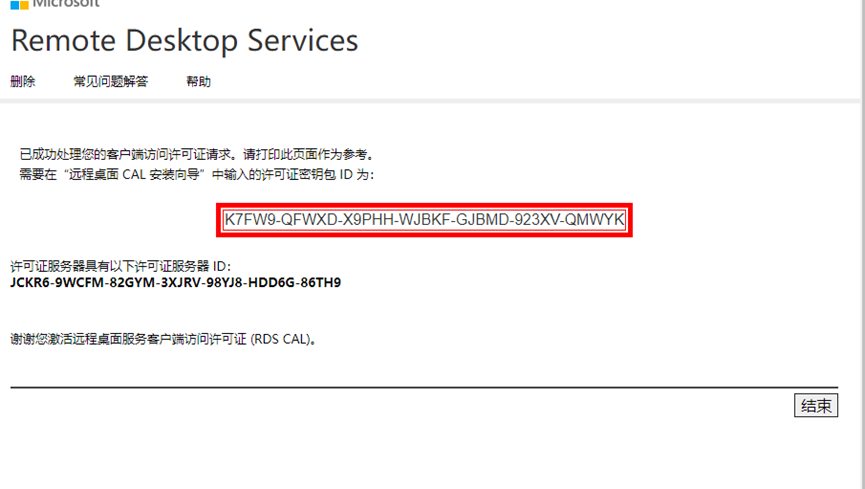
然后将秘钥填写在许可证安装向导中。
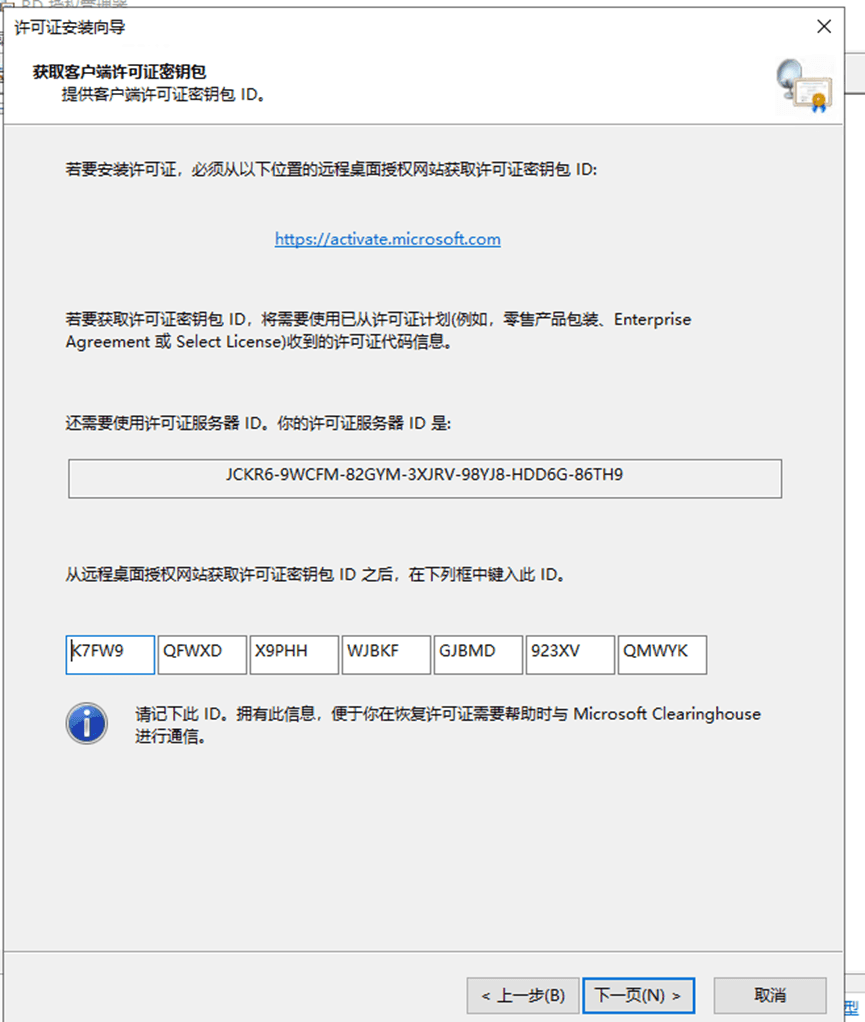
完成安装许可
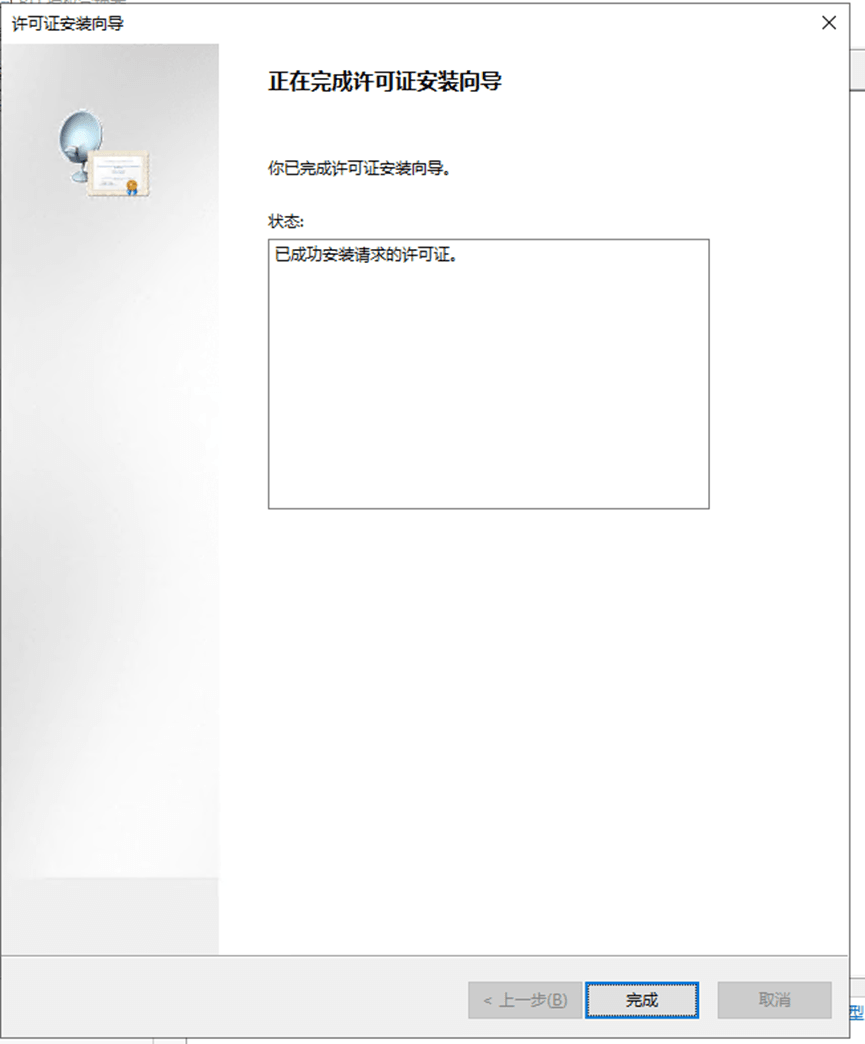

三、桌面授权诊断
添加完授权服务器,下面就来诊断一下
打开远程桌面授权诊断程序
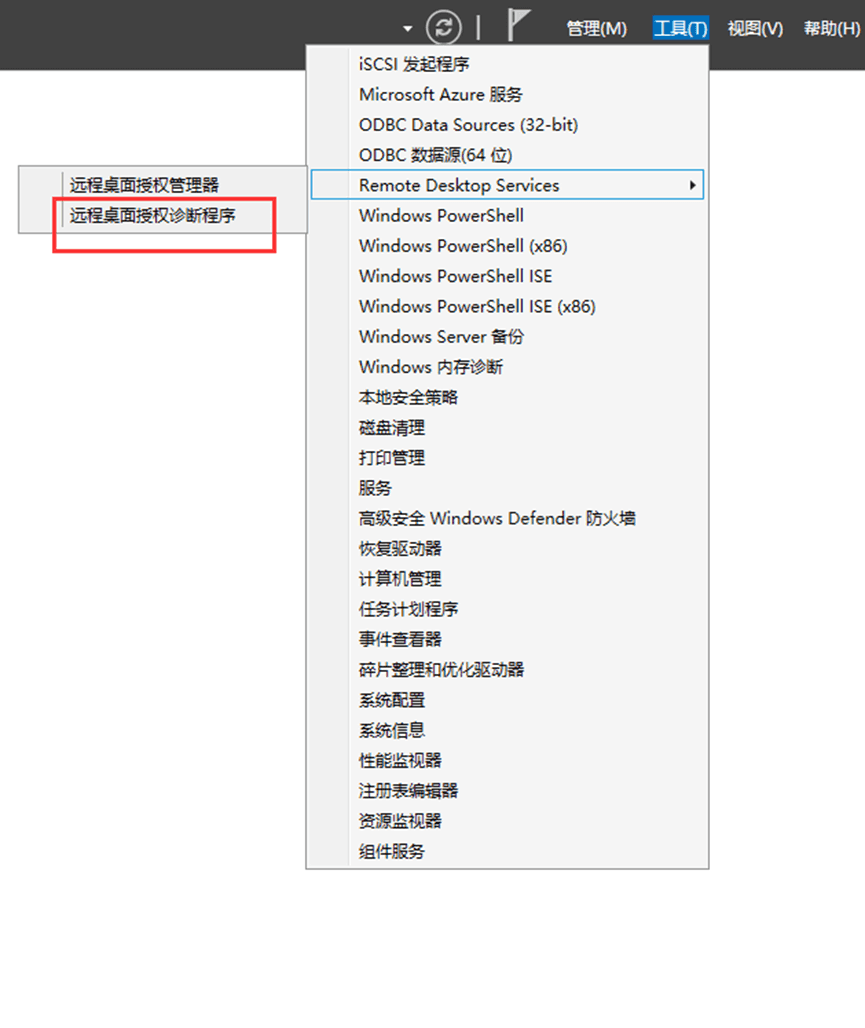
看到如下两条警告提示,1.没有设置授权模式。 2.回话主机没有连接许可证服务器
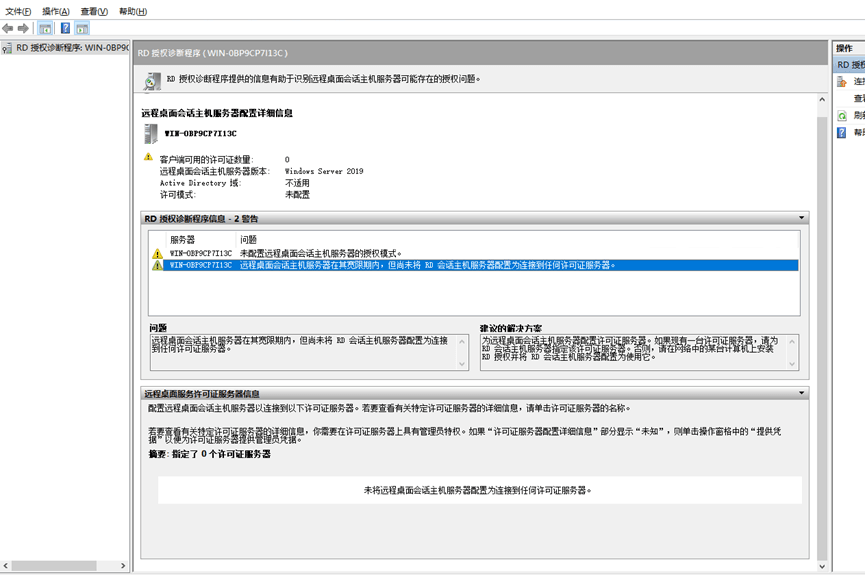
下面打开组策略gpedit.msc,计算机配置-管理模板-Windows组件-远程桌面服务-远程桌面服务-授权。设置如下两个选项
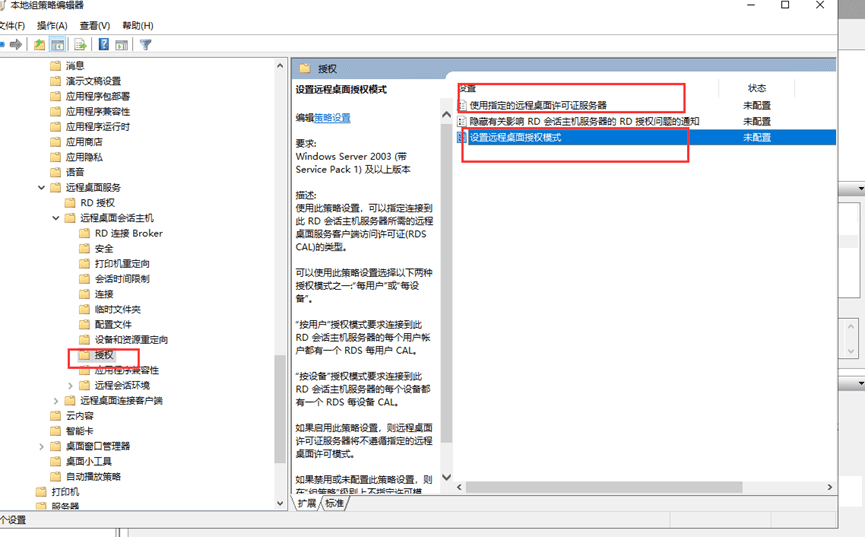
下面编辑 “使用指定的远程桌面许可服务器”,启用,并配置授权服务器的地址,在这里使用了本地loop地址。
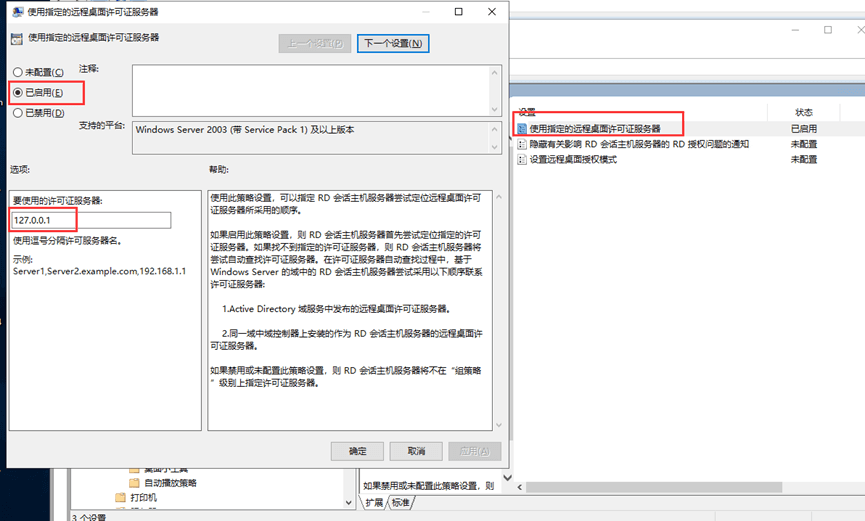
编辑“设置远程桌面授权模式”,启用,并设置 “按设备”,因为我们申请的就是按用户分配授权。
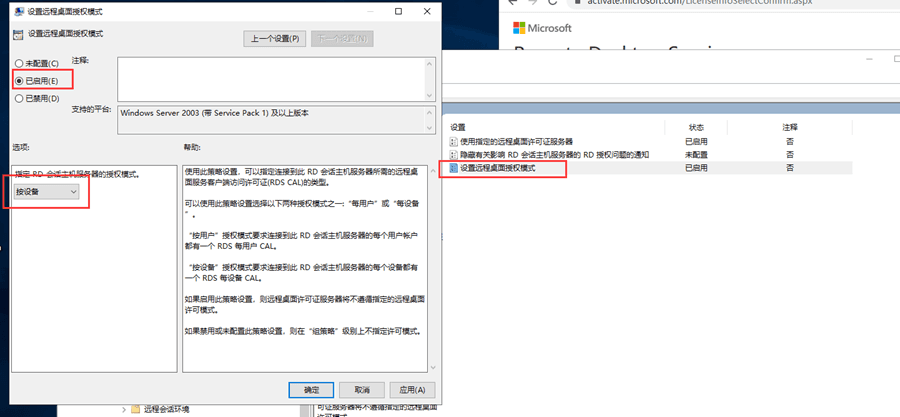
设置完组策略,更新一下
gpupdate /force
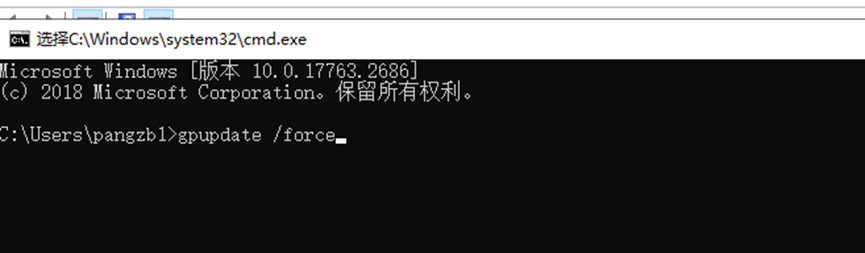
打开“RD授权诊断程序”,可以看到没有警告信息了。显示了许可证数量,许可模式是按每用户分配,下面显示已经连接到一个许可证服务器了。
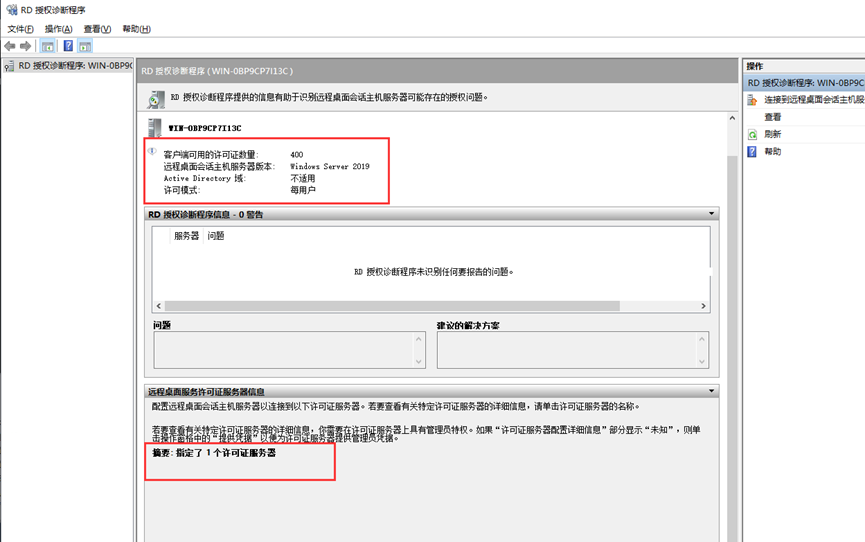
四、总结
当您使用每设备分配授权时,会在设备首次连接到 RD 会话主机时颁发临时许可证。该设备第二次连接时,只要激活了许可证服务器并且有可用的 RDS CAL,许可证服务器就会发出一个永久的 RDS Per Device CAL。
测试发现理论是正确的,新设备第一次登录会发现分配了临时授权
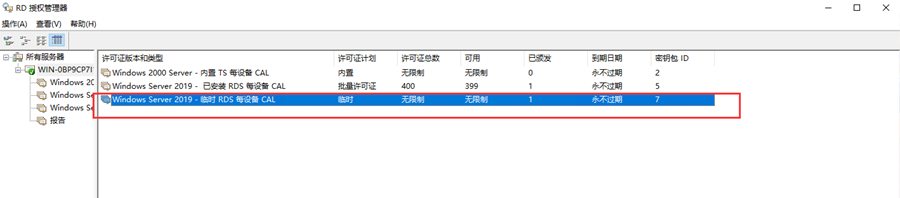
第二次登录之后,可以发现已经分配永久授权了
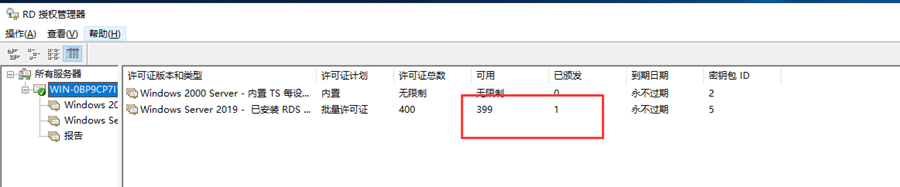
到此这篇关于Win Server 2019远程桌面服务部署的实现步骤的文章就介绍到这了,更多相关Win2019远程桌面内容请搜索IT俱乐部以前的文章或继续浏览下面的相关文章希望大家以后多多支持IT俱乐部!

