2. 安装DHCP服务
2.1 检查DHCP服务器网络配置
(1)调整虚拟机配置
将虚拟机网卡更改为仅主机模式(或自定义(U):特定虚拟网络)。网络连接调整为仅主机模式的作用是让DHCP服务器存在于一个LAN中,后续的DHCP客户端也需要将网卡模式改为仅主机模式(或自定义(U):特定虚拟网络)。
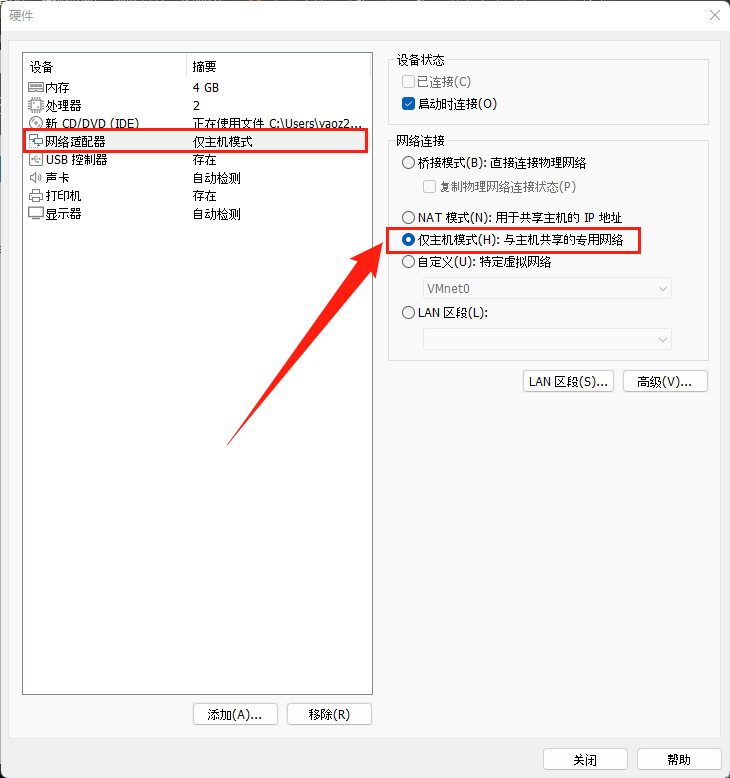
(2)检查IP地址
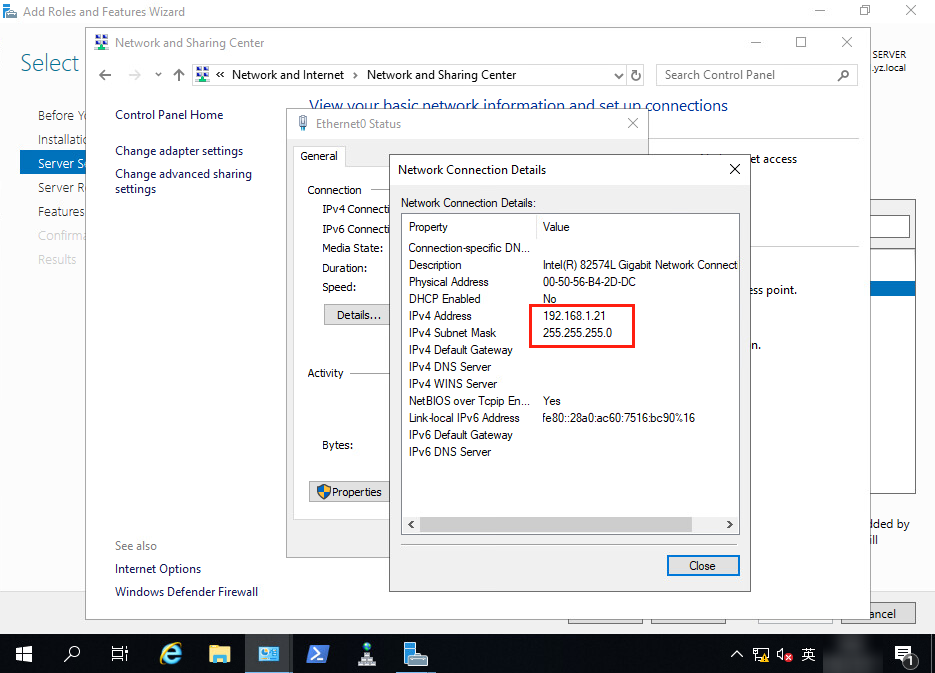
2.2 安装DHCP服务
(1)打开【Server Manager】,点击【Add roles and features】。
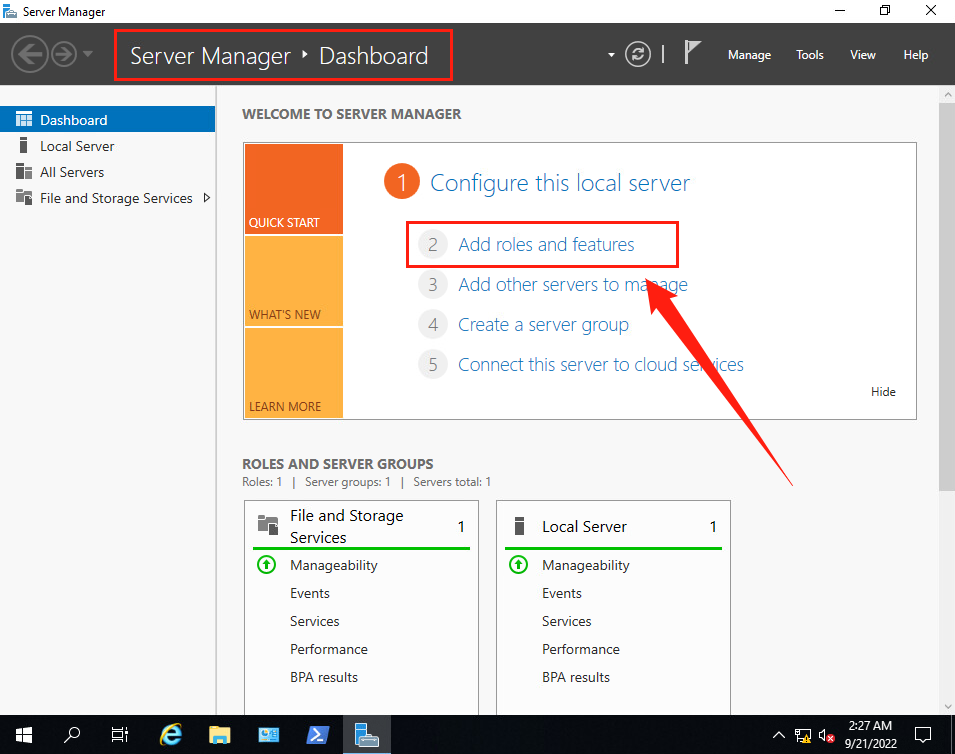
(2)系统首先会提示,在安全之前需要完成的任务。
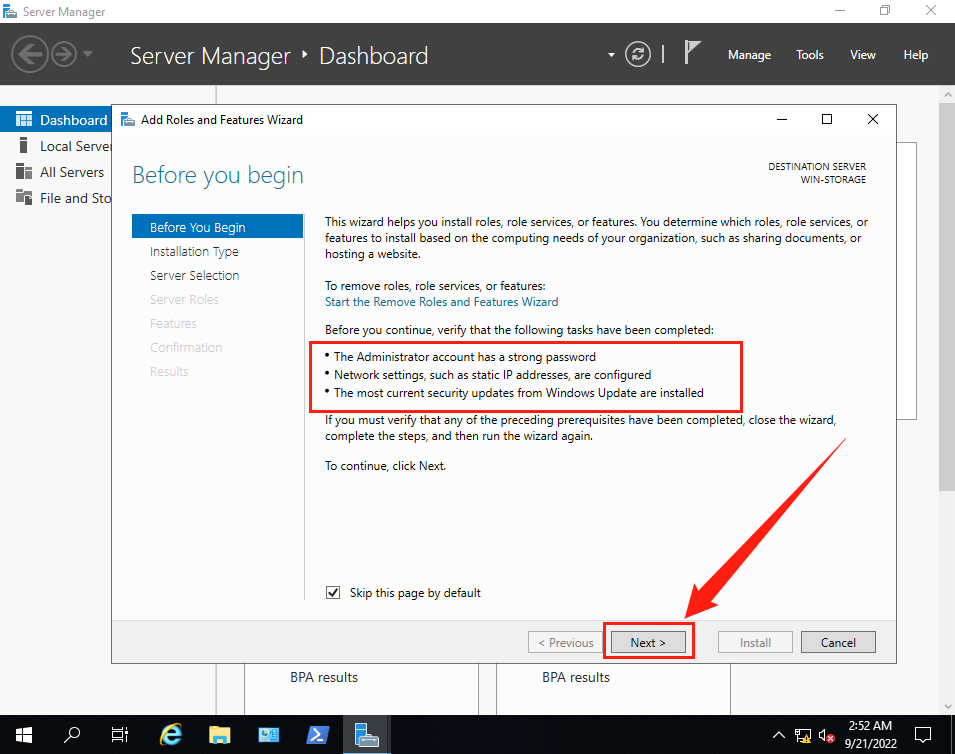
(3)进入【Select installation type】 界面, 使用默认选项【Role-based or feature-based installation】。
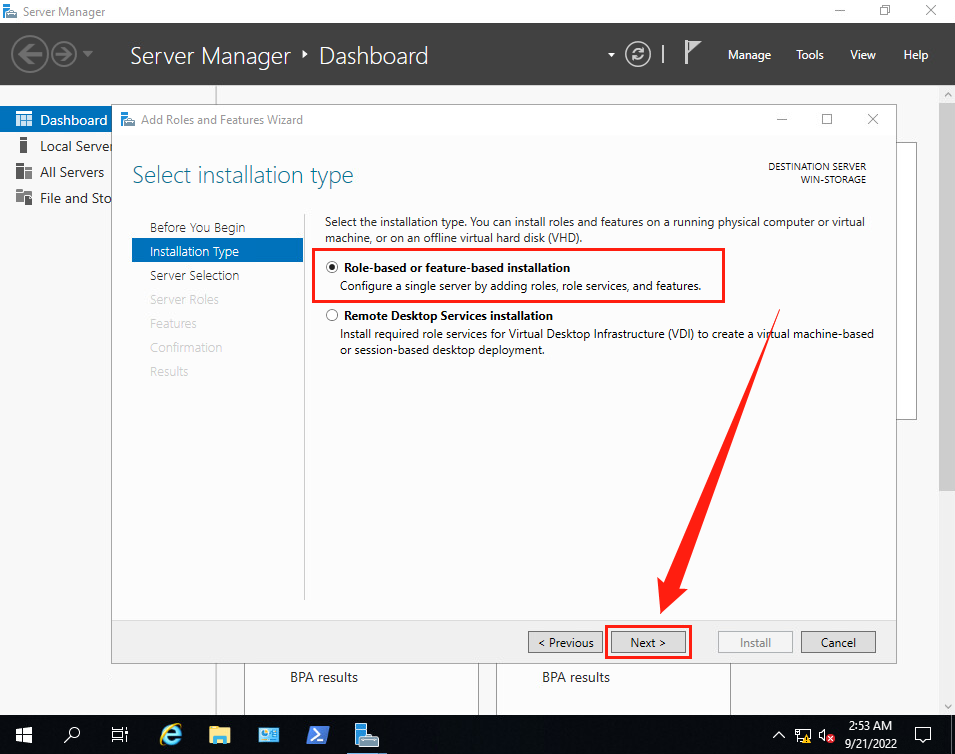
(4)进入【Slelect destination server】界面, 选择【Select a server from the server pool】, 选择当前服务器Server 1。
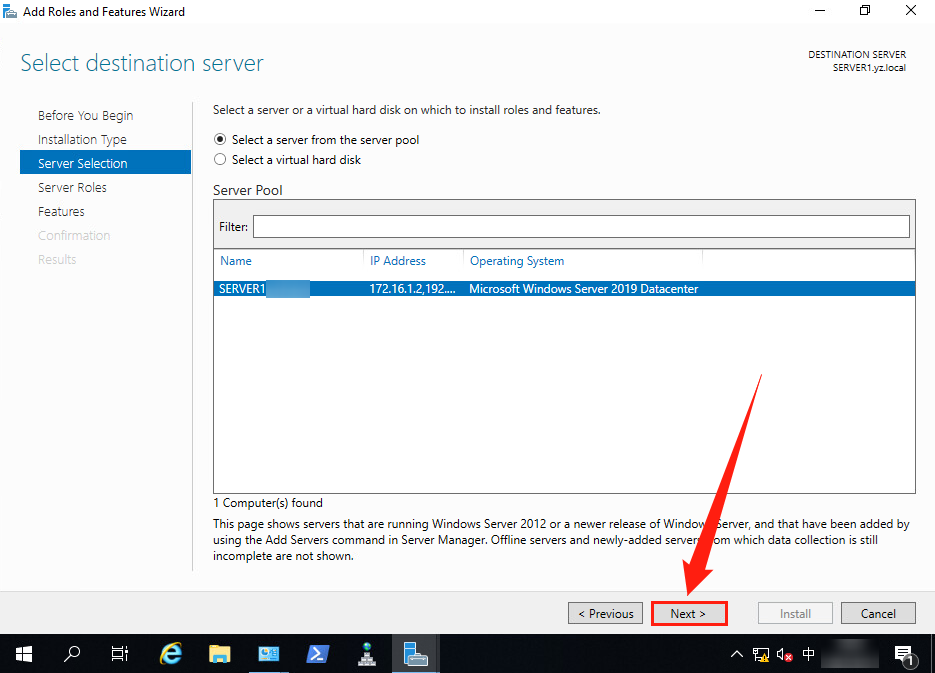
(5)进入【Select server roles】界面, 单击【DHCP Server】前面的复选框。
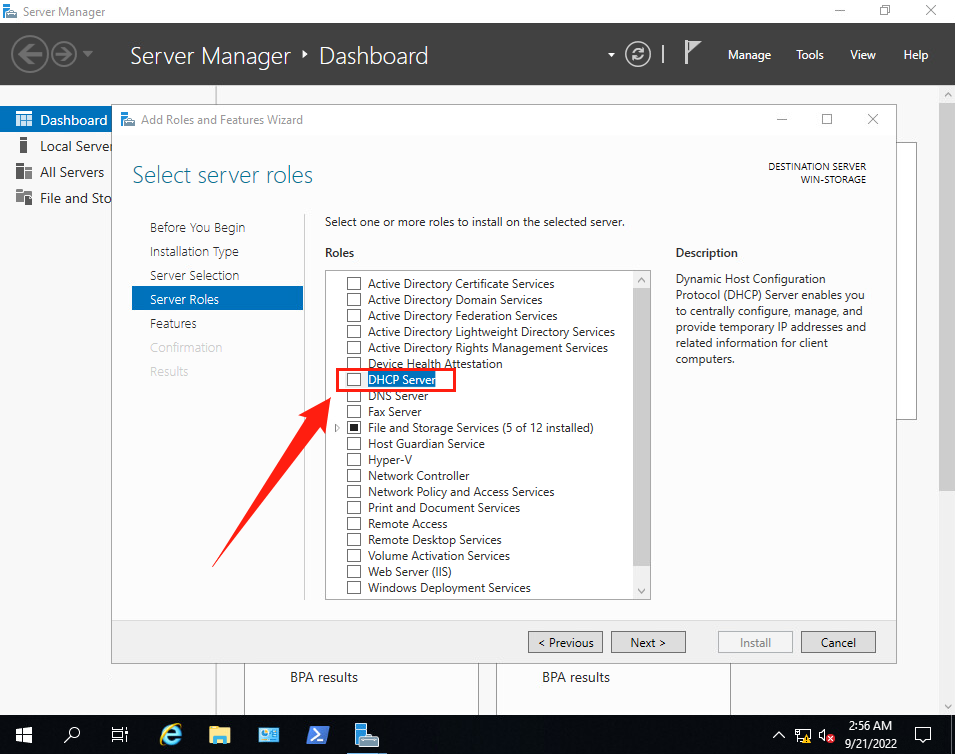
(6)自动弹出【Add Roles and Features Wizard】 界面, 单击【Add Features】。
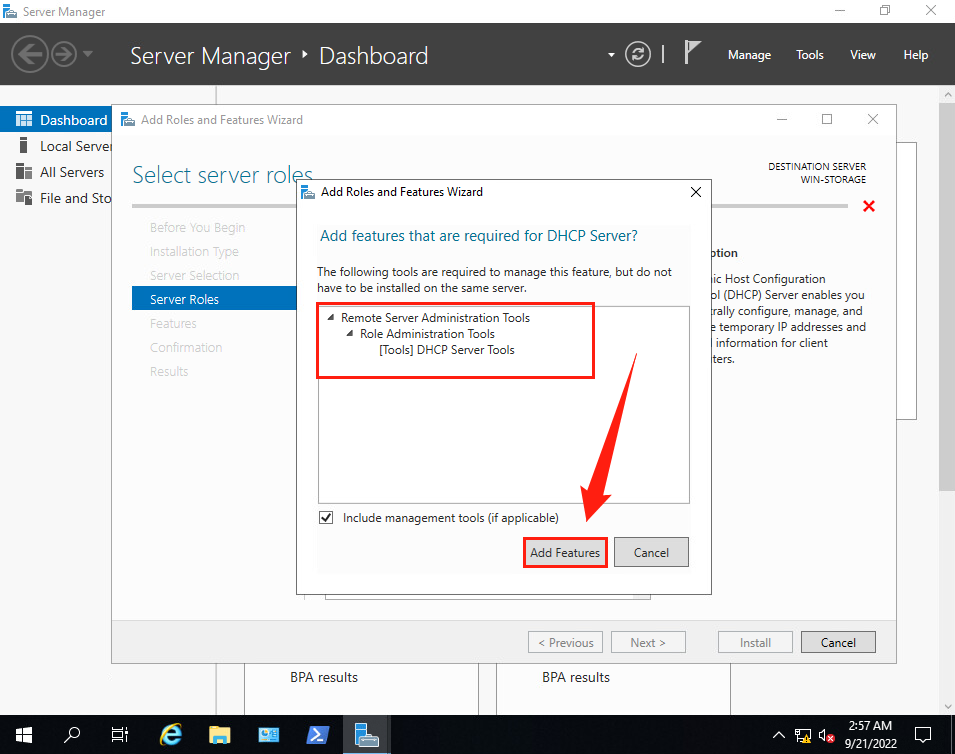
(7)返回【Select server roles】界面, 确保勾选了【DHCP Server】。
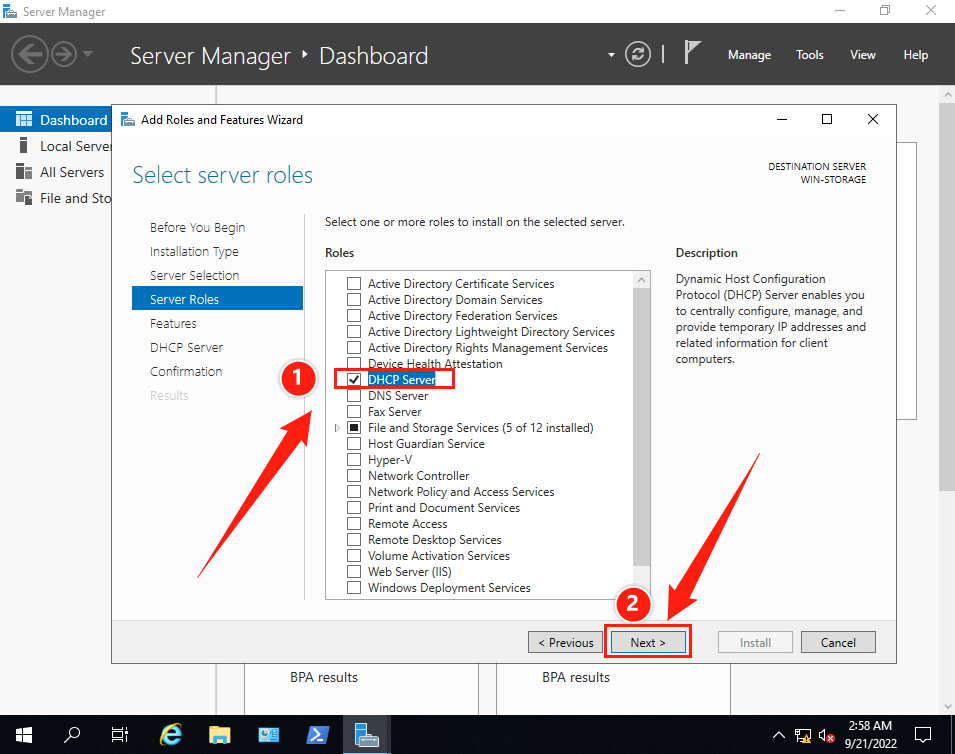
(8)进入【Select features】界面, 不需要再添加额外的功能, 因此不做修改 ,保持默认即可。
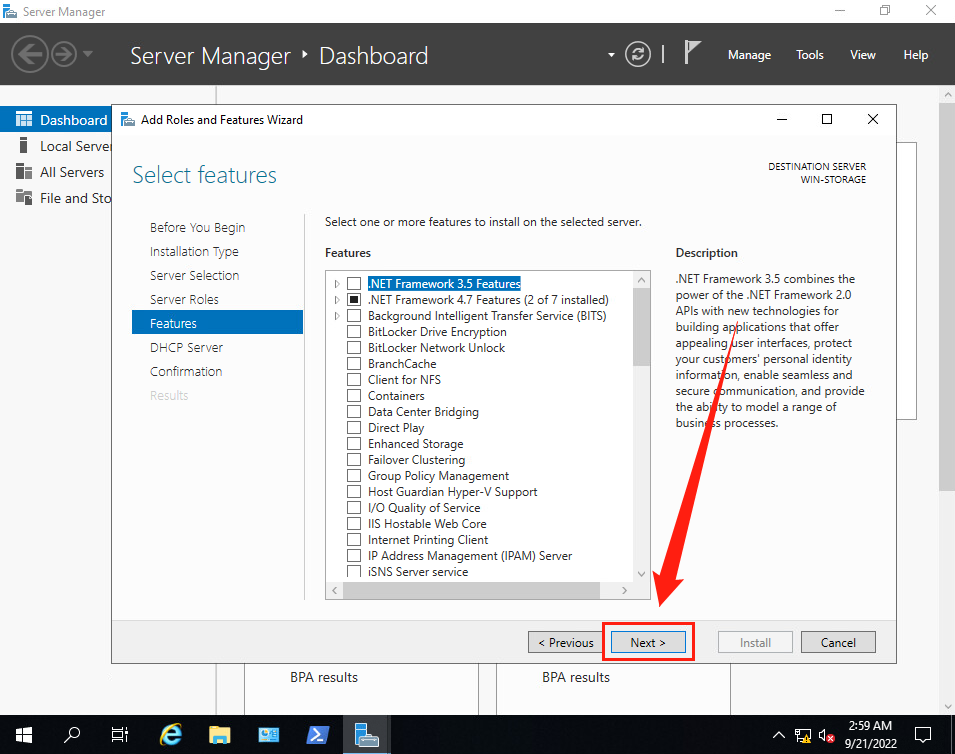
(9)进入【DHCP Server】界面, 该界面用于说明DHCP服务器的作用及注意事项 。
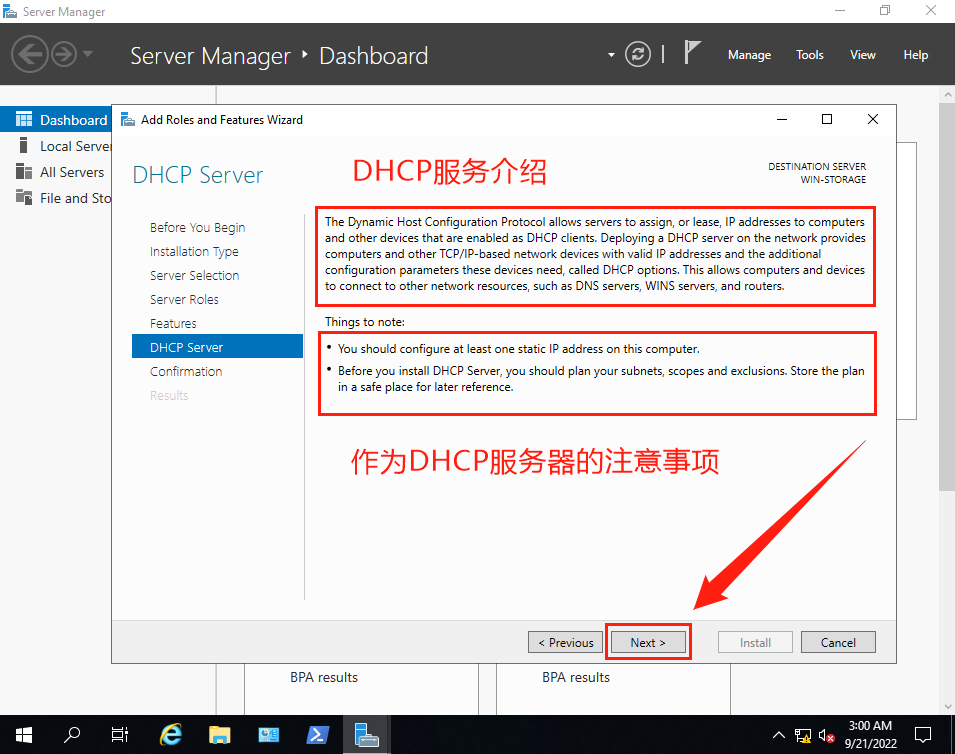
(10)进入【Confirm installation selections】界面, 显示出前面所选择要安装的内容 ,确认无误后,点击【Install】。
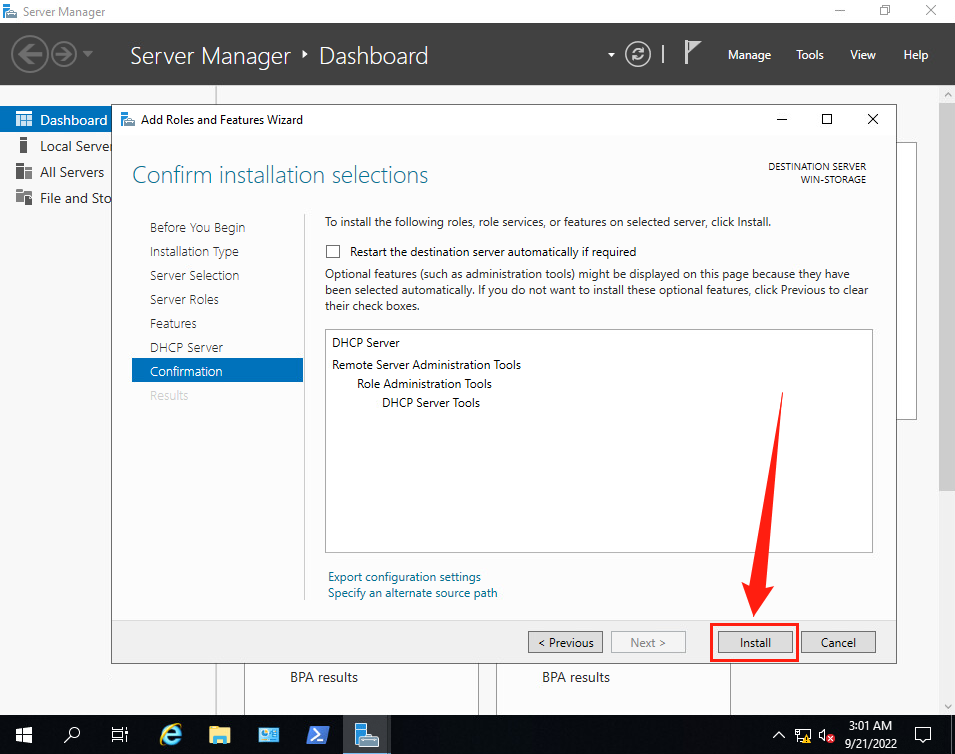
(11)进入【Installation progress】 界面, 安装过程需要等待一段时间, 安装完成后, 会在进度条下面显示【Close】。
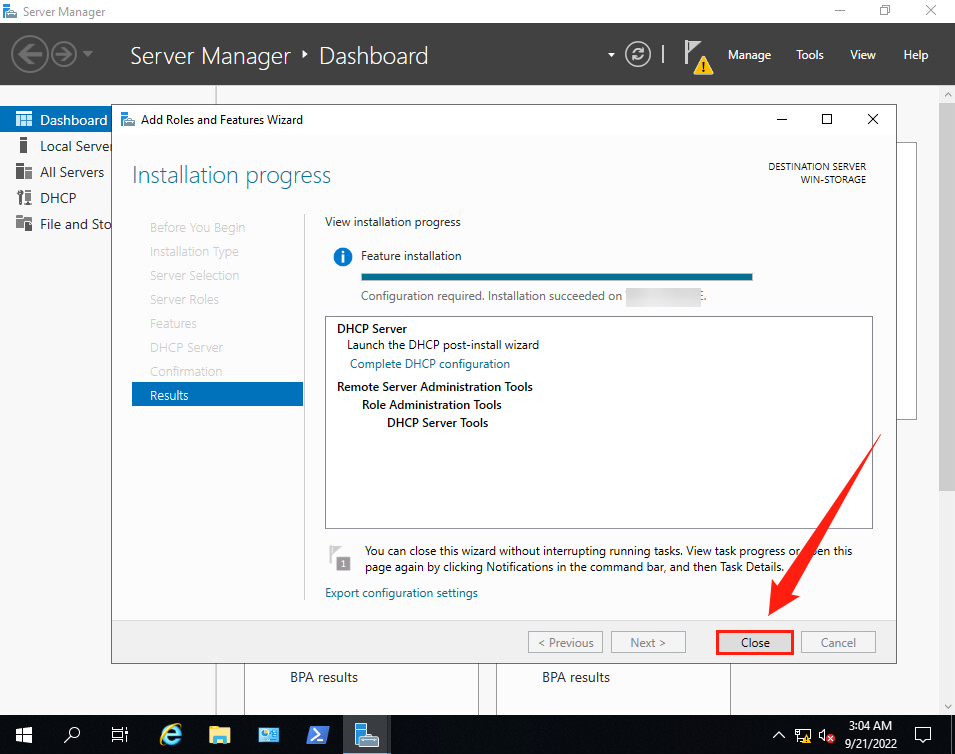
(12)返回【Server Manager·Dashboard】界面,可以看到DHCP服务已经成功安装。
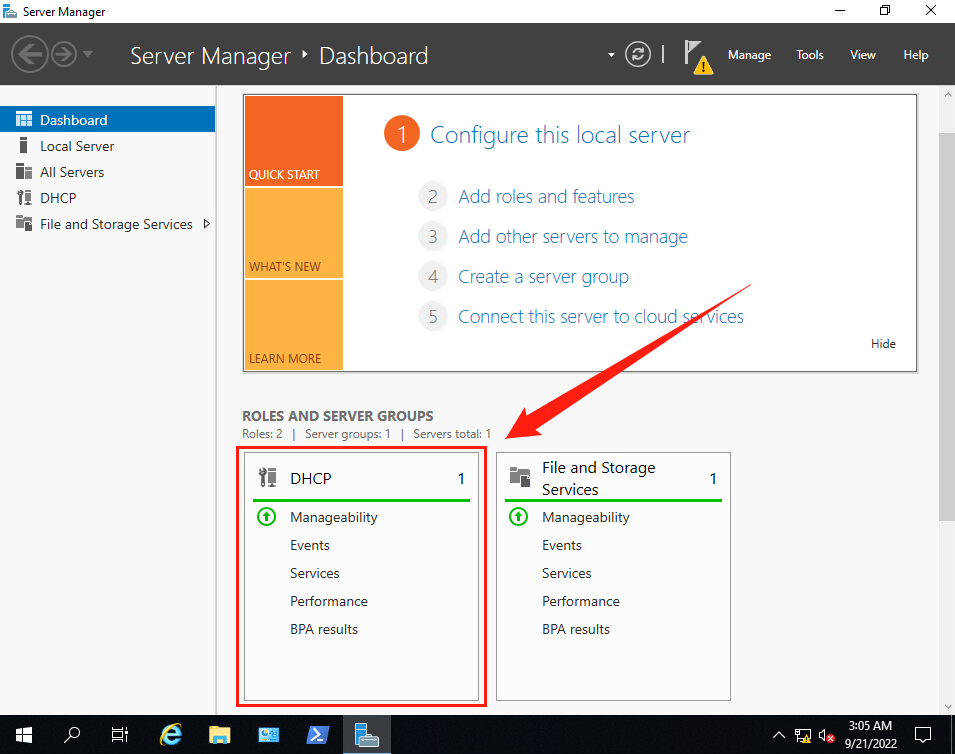
3. 配置 DHCP 服务
3.1 DHCP-安装后配置向导
(1)打开 DHCP Post-Install Configuration Wizard
打开【Server Manager】,在安装完DHCP后,由于DHCP的授权配置还未设置,所以在仪表盘界面,会有一个黄色的感叹号,点击它,会发现系统提示还未完成DHCP服务器必要的配置。
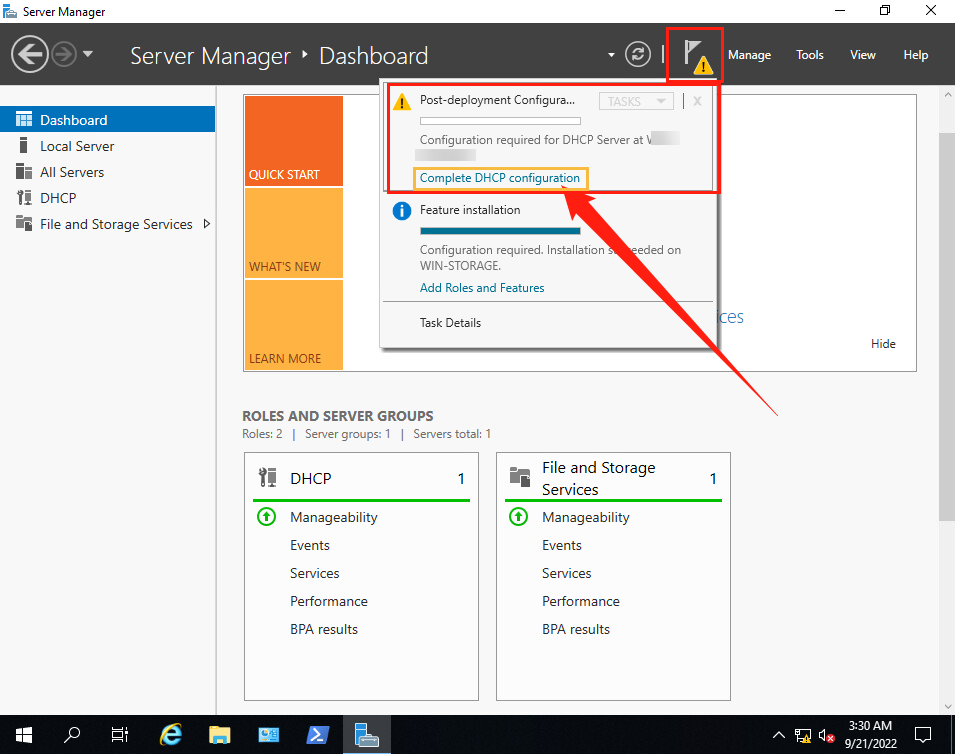
(2)创建安全组
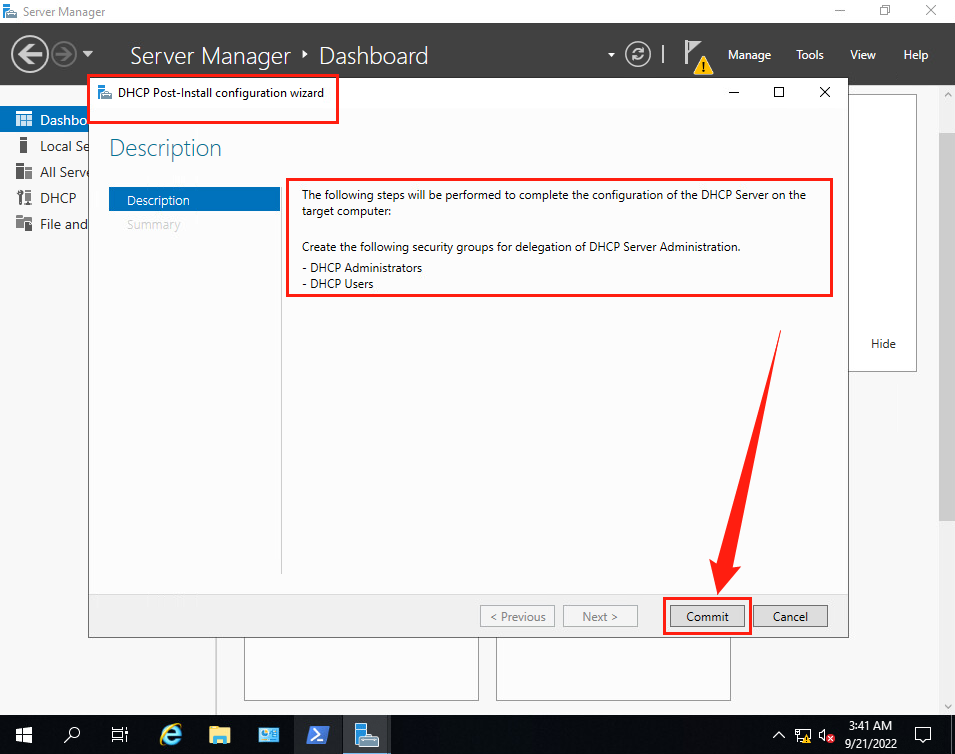
创建完成后,关闭向导。
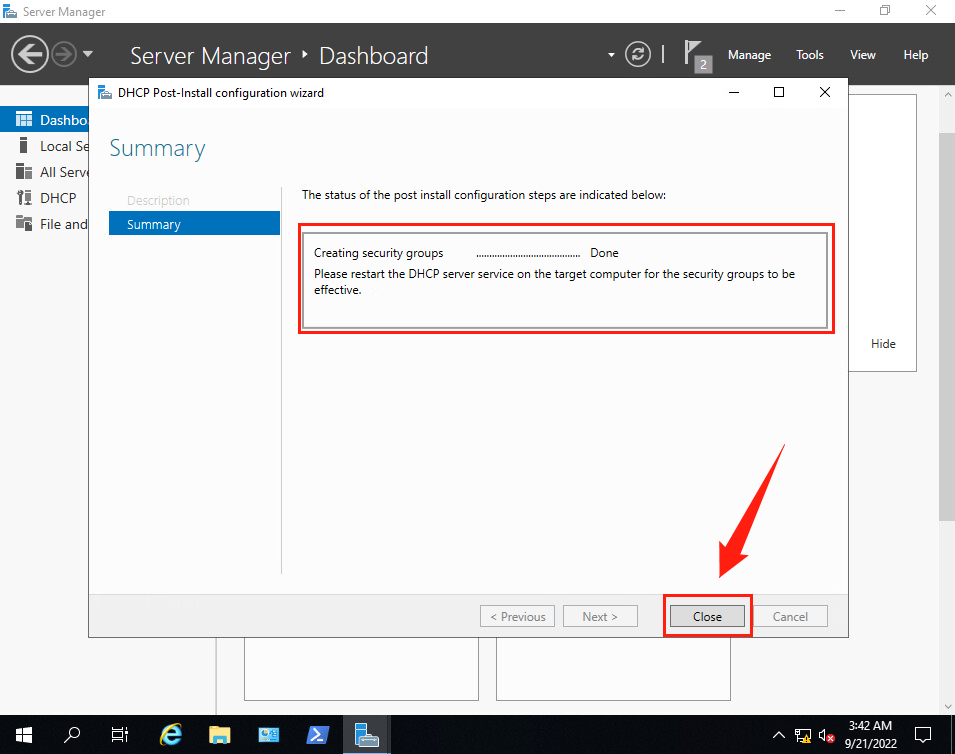
此时,黄色感叹号消失,打开DHCP配置界面。
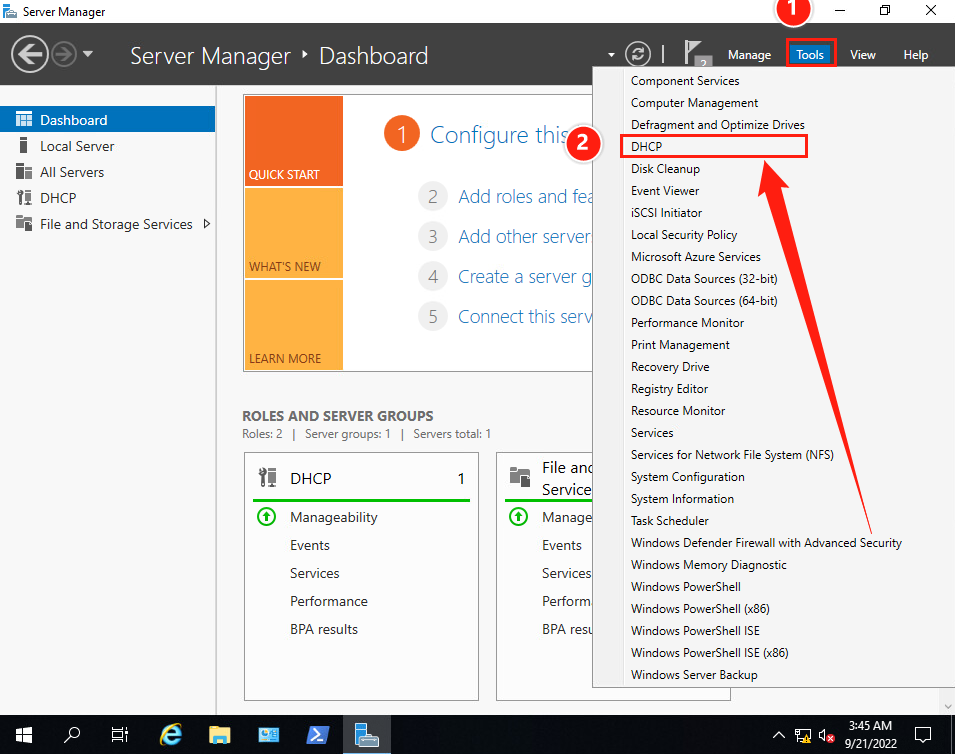
此时DHCP服务应该被自动被授权成功。
3.2 配置DHCP服务
打开DHCP管理器界面后,系统会自动创建一个DHCP服务器,并开启关于 IPv4 和 IPv6 的DHCP服务。
DHCP服务的开启特征是 IPv4 和 IPv6 服务器的图标是绿色√。
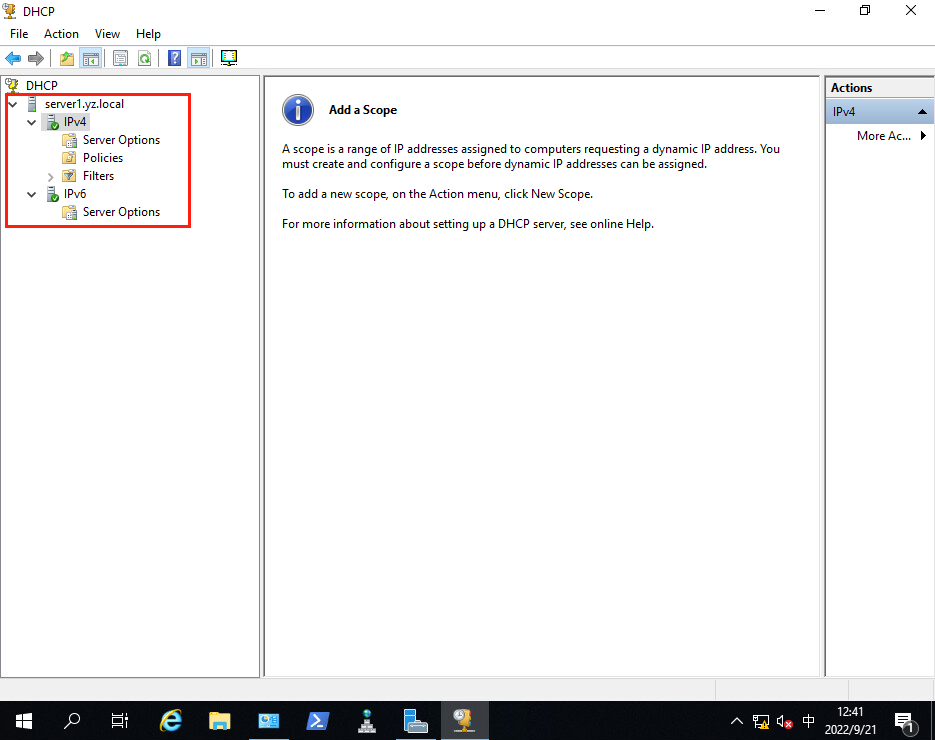
(1)新建作用域
右键【IPv4】服务器,在打开菜单中选择【New Scope…】。
该步骤是指创建新的DHCP的IP作用范围。
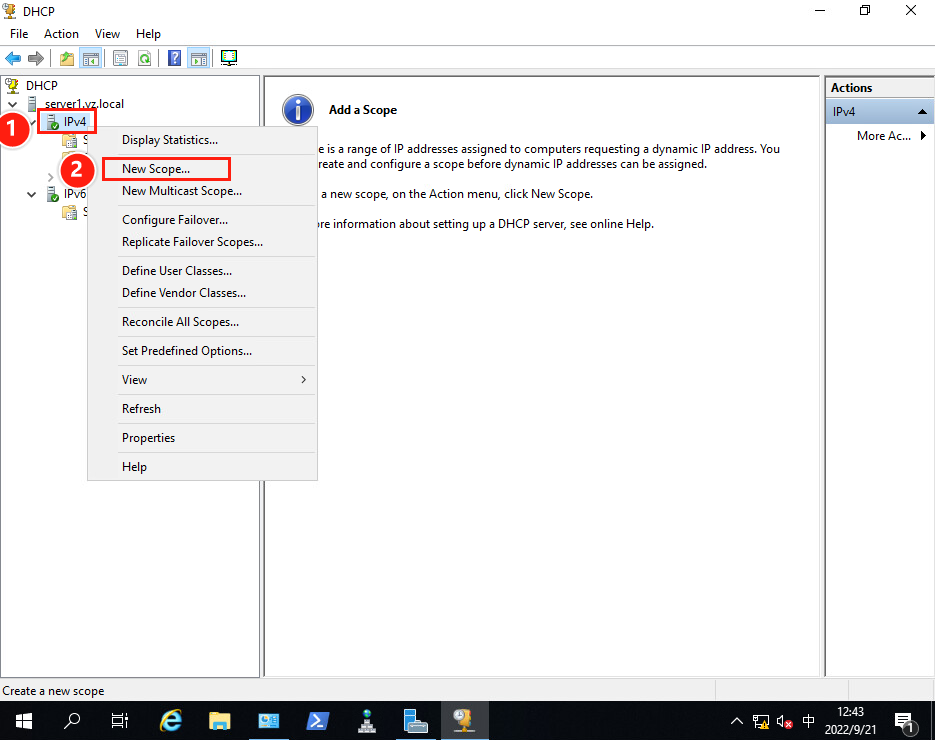
(2)进入新建作用域向导
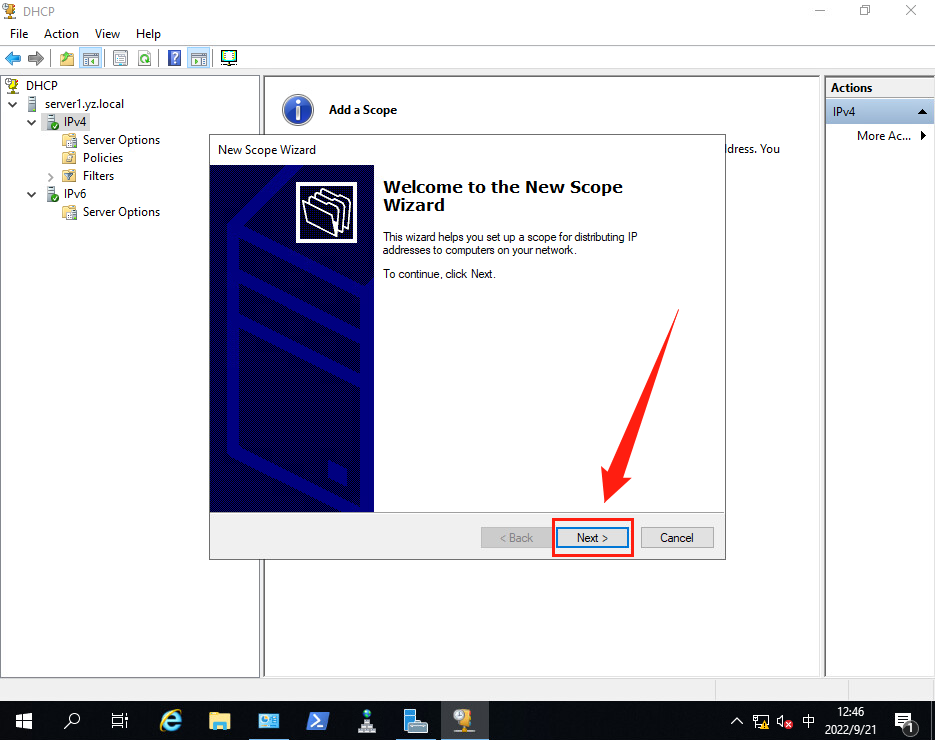
(3)设置作用域名称
在【Name】处输入:vSphere
在【Description】处输入:DHCP Service for vSphere VM
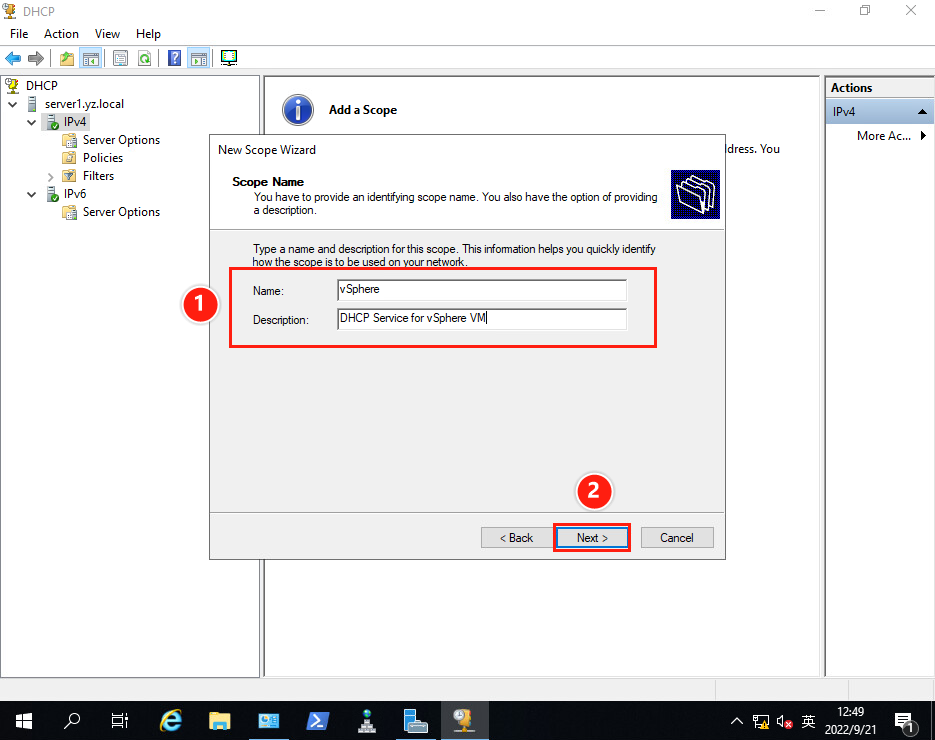
(4)设置IP范围
设置动态IP范围为:192.168.1.100 —— 192.168.1.254。子网掩码设置为:255.255.255.0,即 /24。
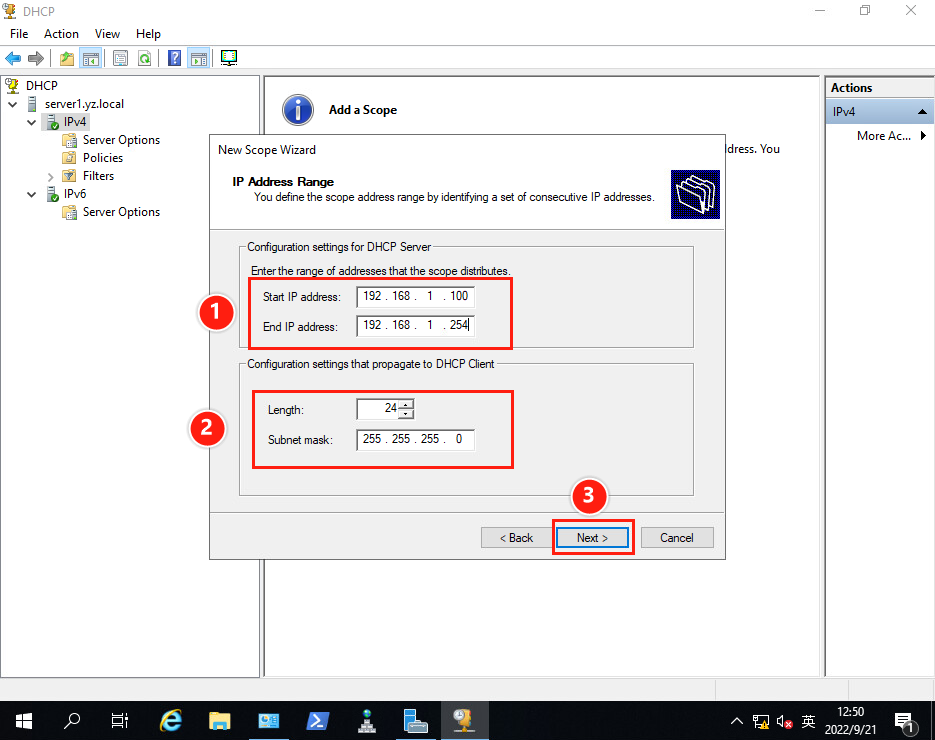
(5)设置IP排除项
在前面设置的IP范围中,假如想将其中特定的IP或IP范围排除在DHCP分发地址之外,则需要设置该界面。
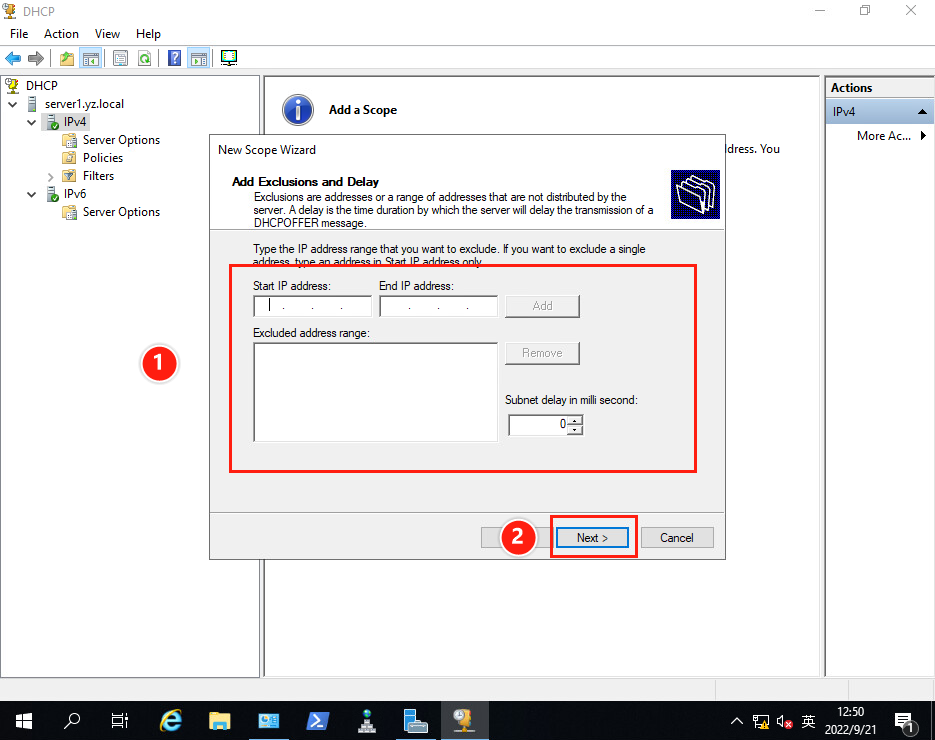
(6)租期设置
租期是指DHCP分发给客户端的IP的有效期。
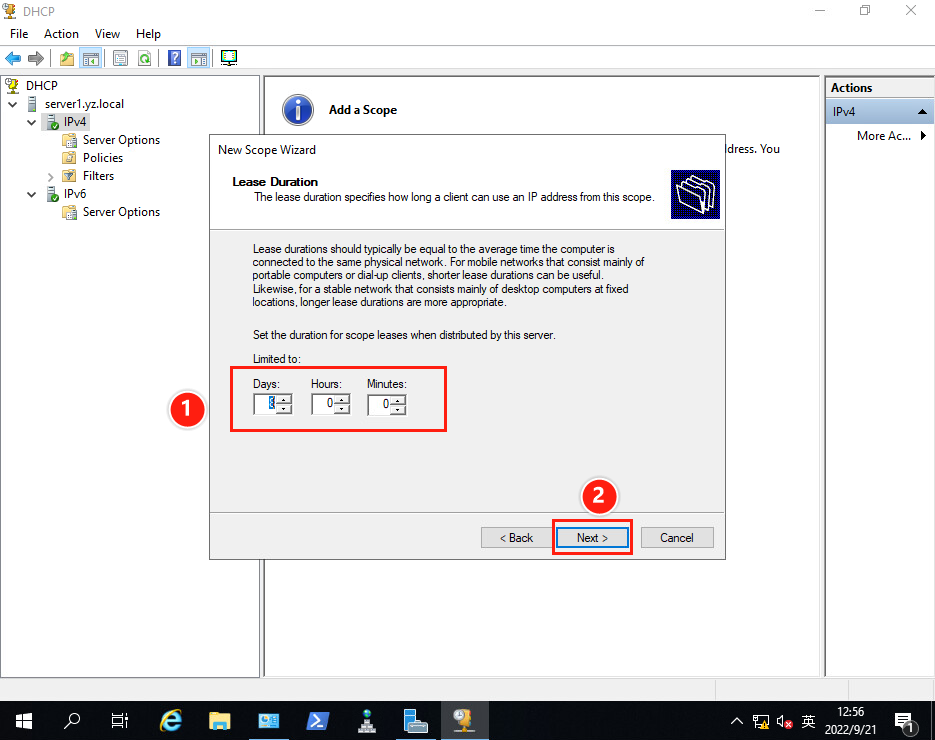
(7)设置DHCP其它选项
该部分可配可不配。这里选择配置。
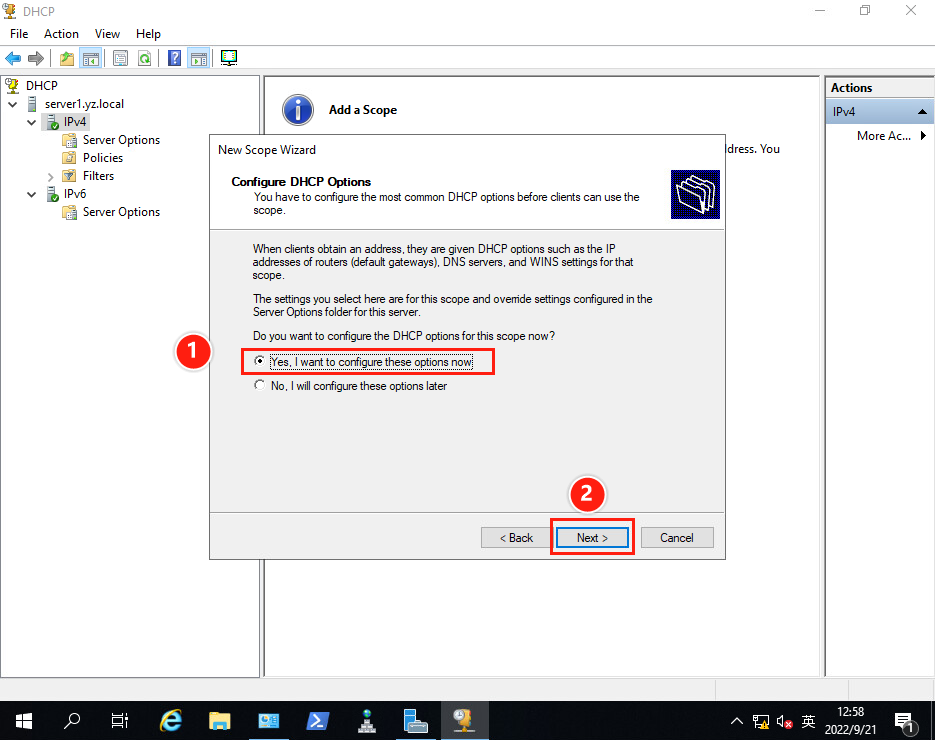
(8)设置路由(默认网关)
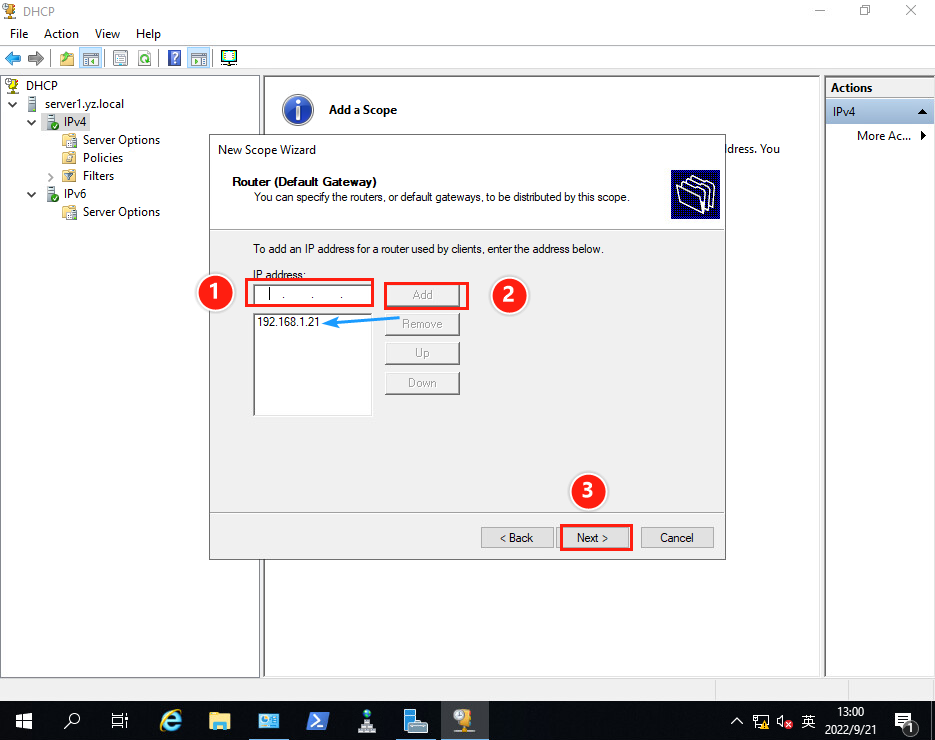
(9)设置域名与域名服务器
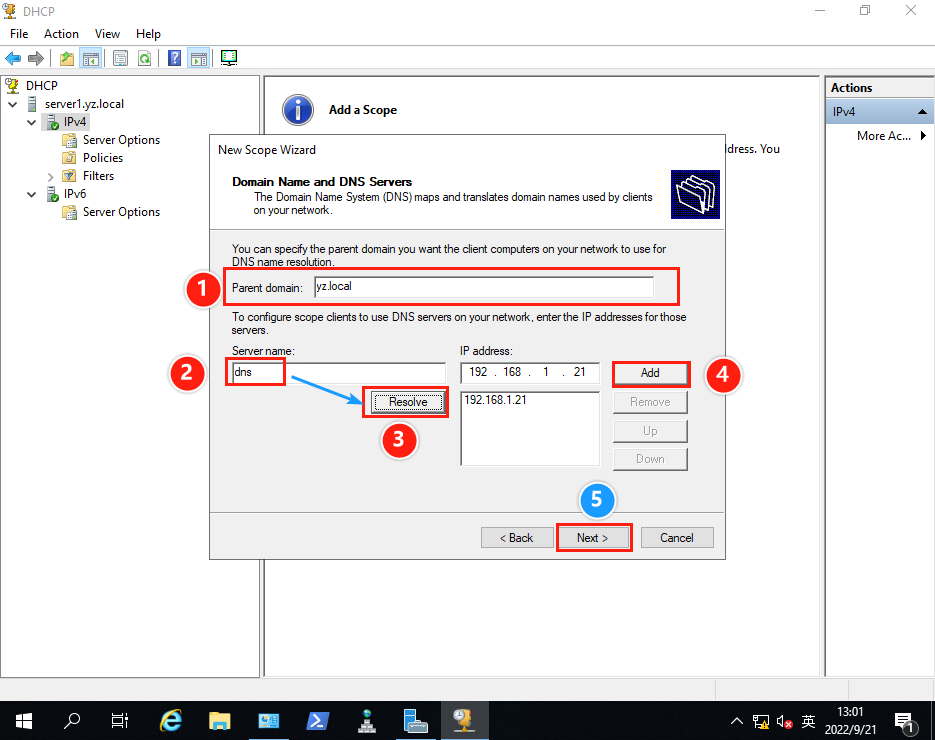
(10)设置 WIN Servers
如果使用 Windows Internet 命名服务 (WINS) 服务器,添加其名称和 IP 地址,单击“下一步”。
如果没有,直接单击“下一步”。
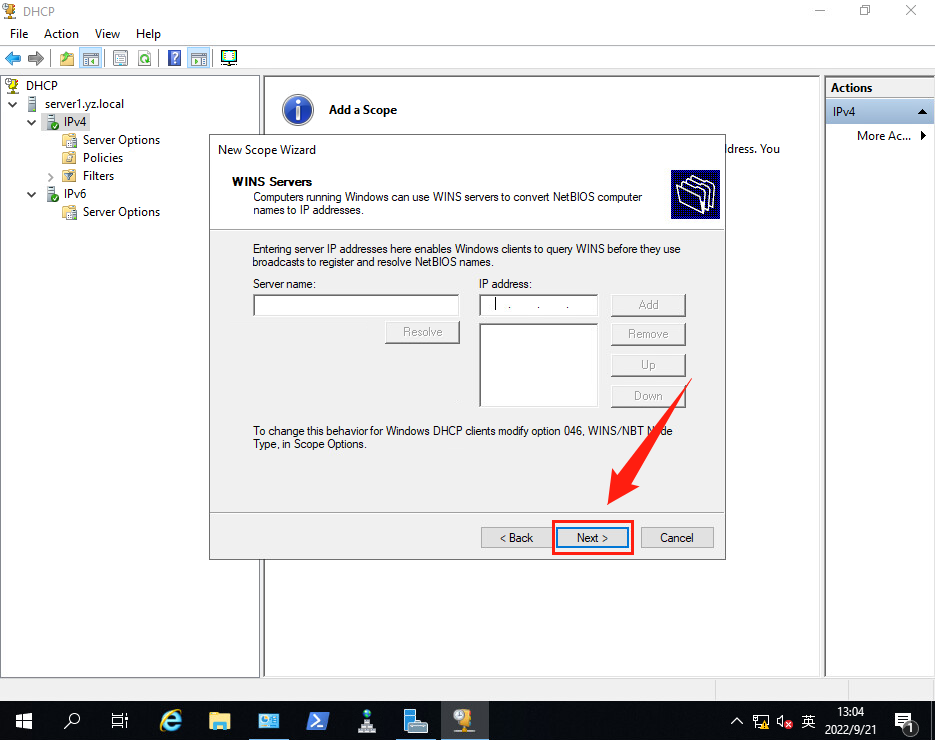
(11)应用作用域
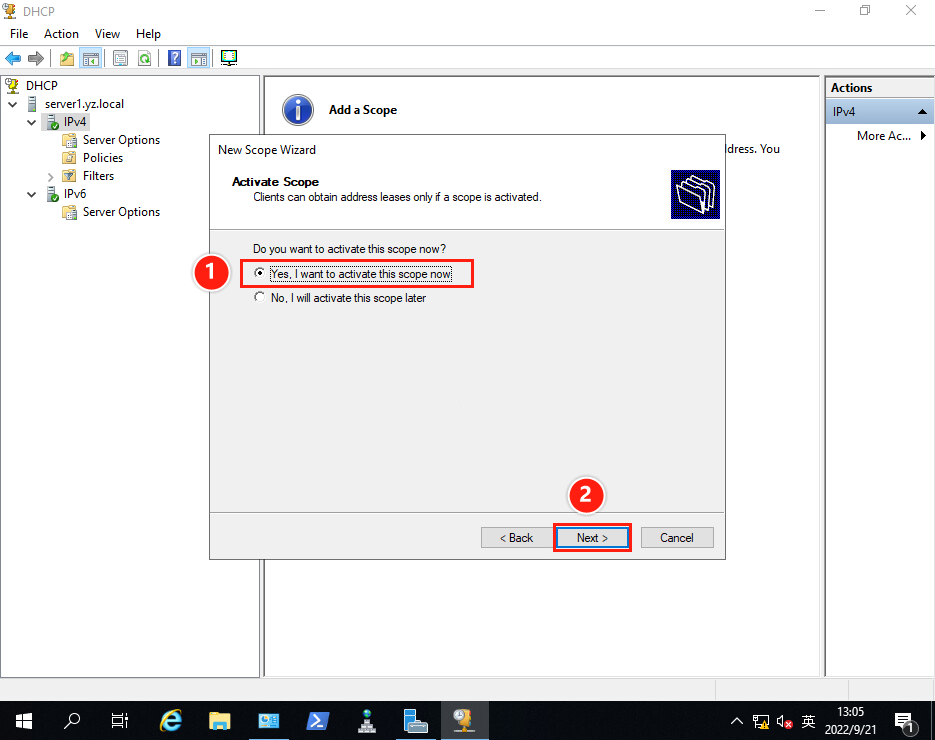
(12)完成向导
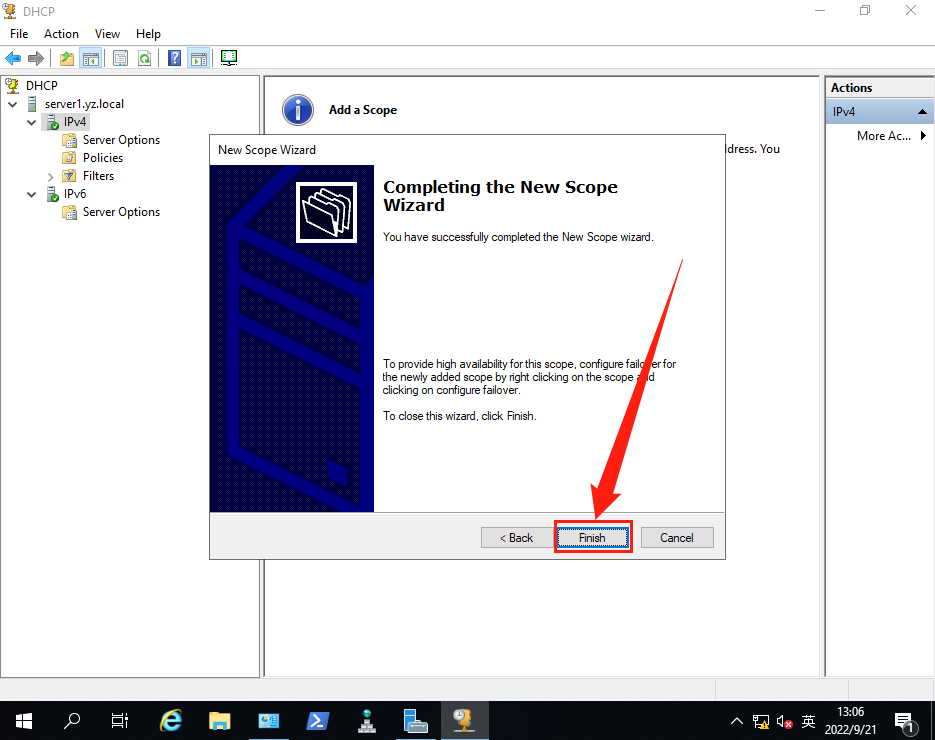
此时DHCP服务配置完成。
先跳到 【4. 验证DHCP服务】章节中,等验证完成后,再看3.3小节。
参考资料
Microsoft Docs:DHCP (Dynamic Host Configuration Protocol) Basics
Microsoft Docs:Dynamic Host Configuration Protocol (DHCP)
Microsoft Docs:How To Install and Configure a DHCP Server in a Workgroup
到此这篇关于Windows Server 2019 安装和配置DHCP服务 Ⅱ的文章就介绍到这了,更多相关win2019安装和配置DHCP服务内容请搜索IT俱乐部以前的文章或继续浏览下面的相关文章希望大家以后多多支持IT俱乐部!

