一、获取服务器证书
将证书签发邮件中的从BEGIN 到 END 结束的服务器证书内容(包括 “—–BEGIN CERTIFICATE—–” 和 “—–END CERTIFICATE—–”)粘贴到记事本等文本编辑器中,并修改文件扩展名,保存为server.cer 文件。
证书文件会有证书信息、中级证书、交叉证书等(需要按顺序倒序排放)
二、证书格式转换
二、IIS8安装证书
1.Win + R 键打开运行窗口 → 输入【inetmgr】→ 点击【确定】
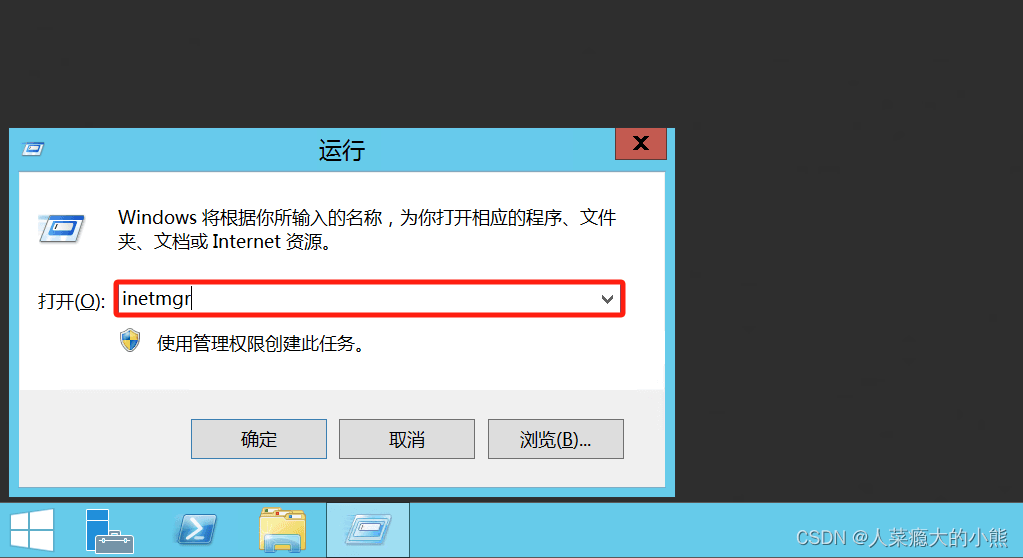
2.打开【IIS管理器】→ 点击计算机名称 → 双击打开【服务器证书】
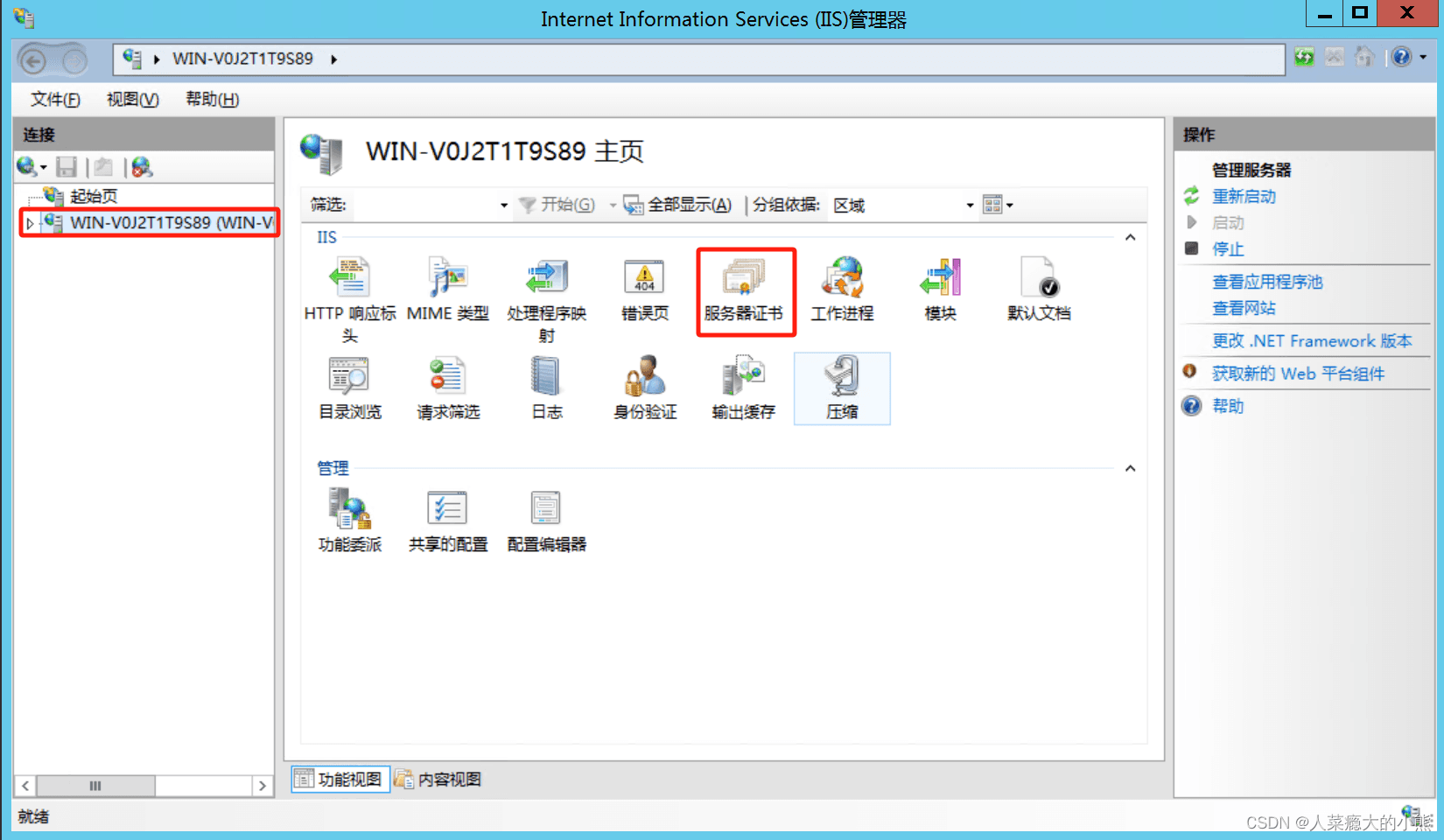
3.点击【导入】
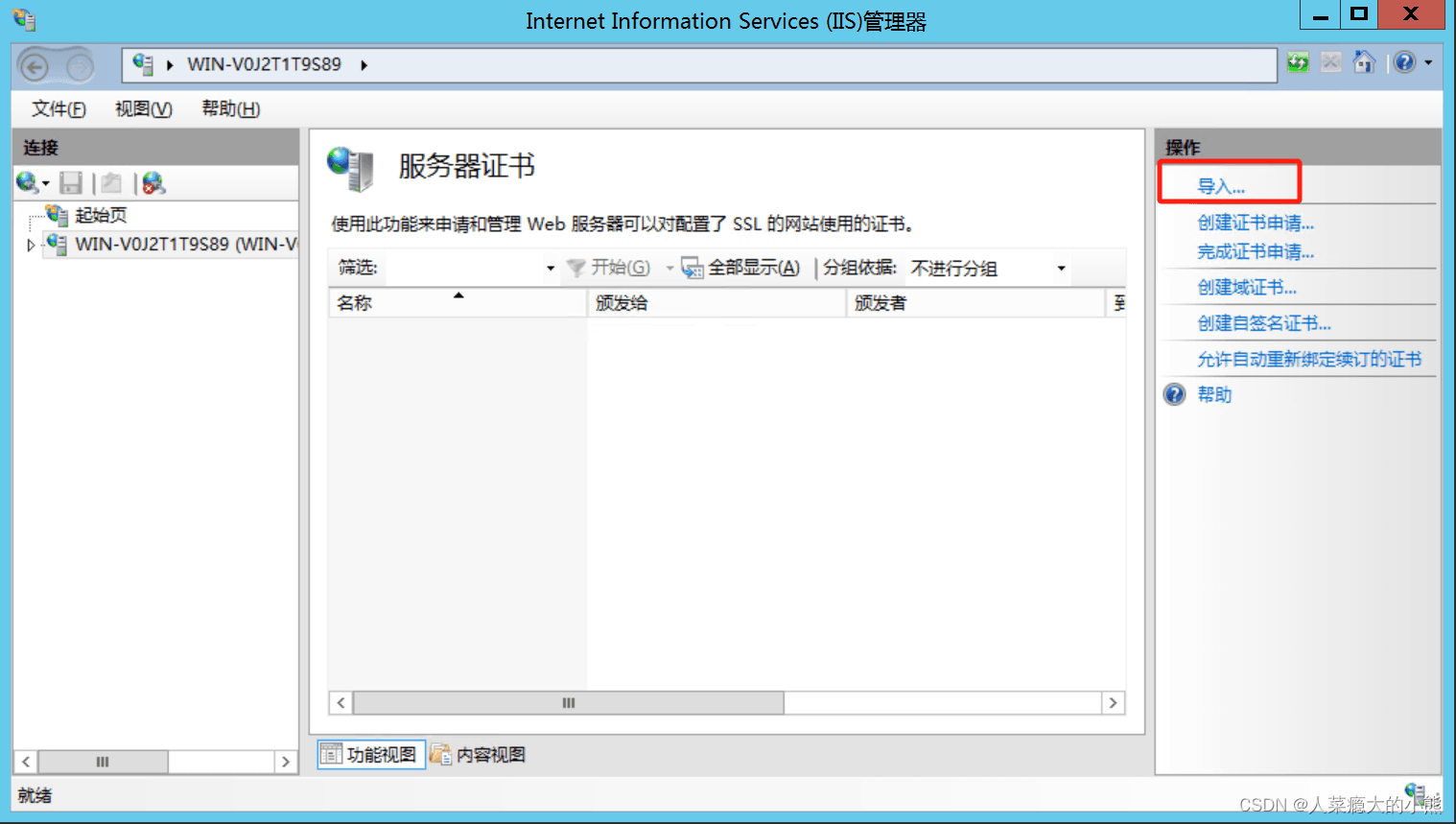
4.选择证书文件 → 输入密码 → 点击【确定】
证书文件和密码是通过步骤二生成的
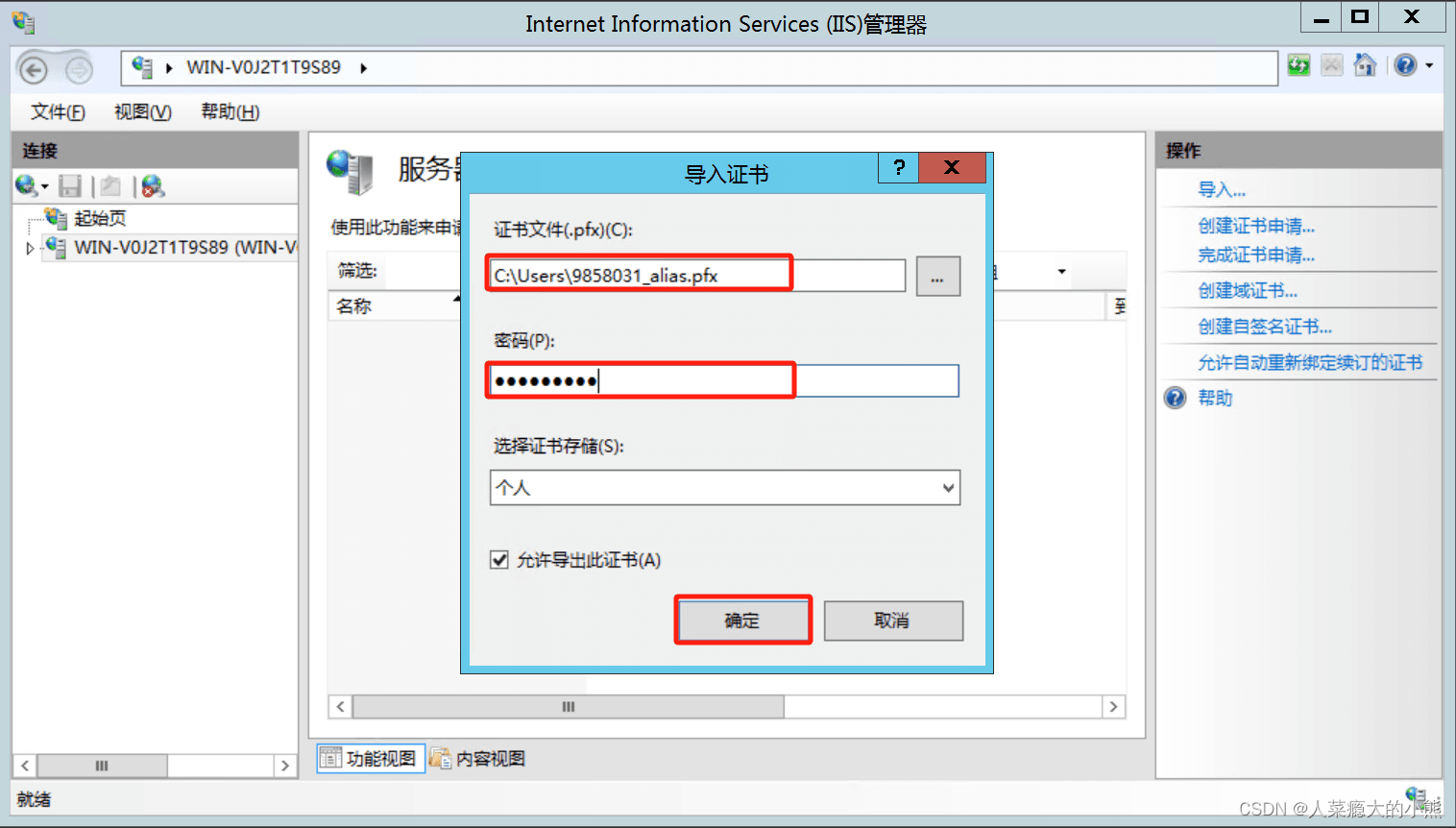
5.选择要使用证书的网站 → 点击 【绑定】
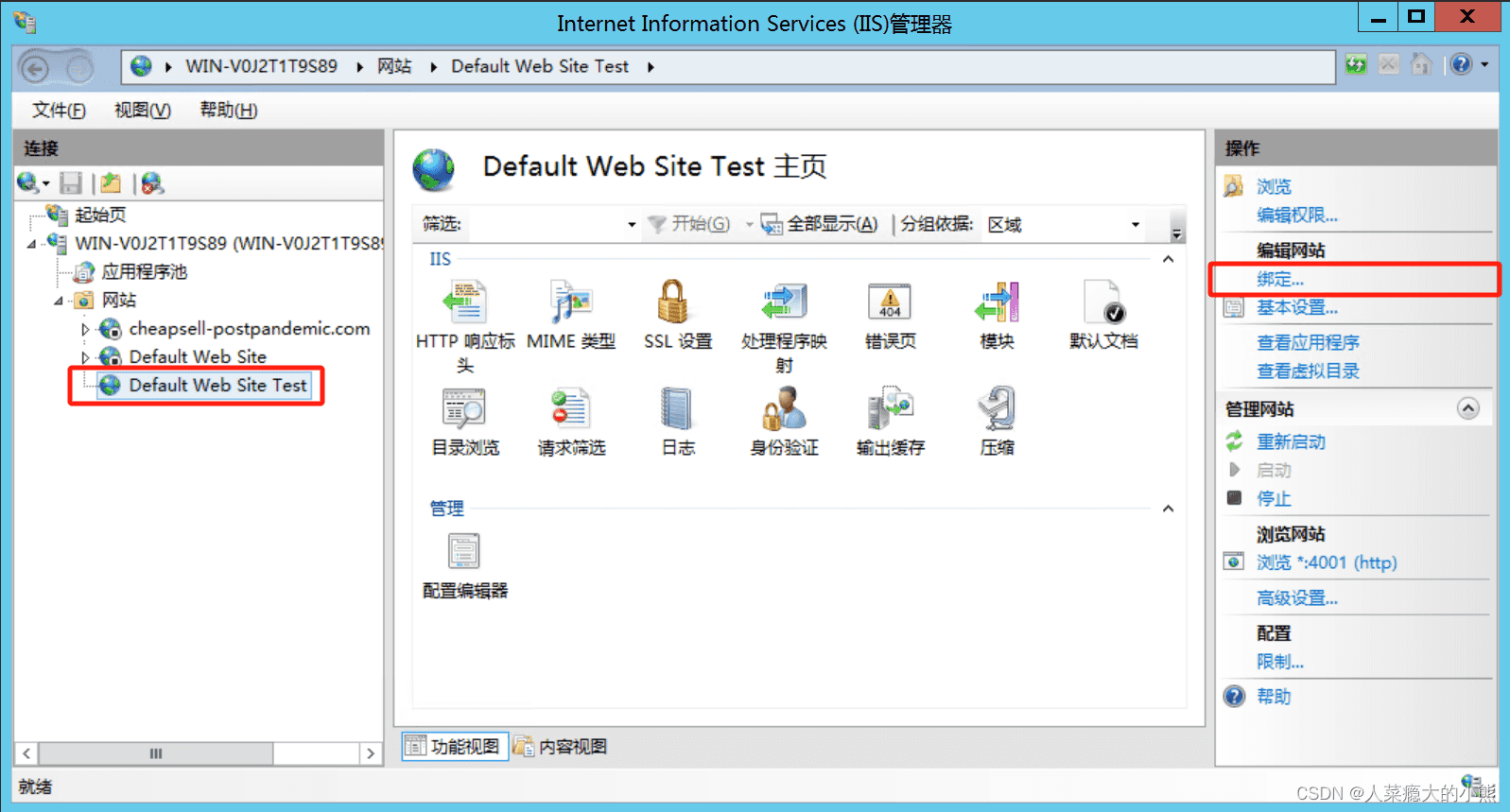
6.点击【添加】
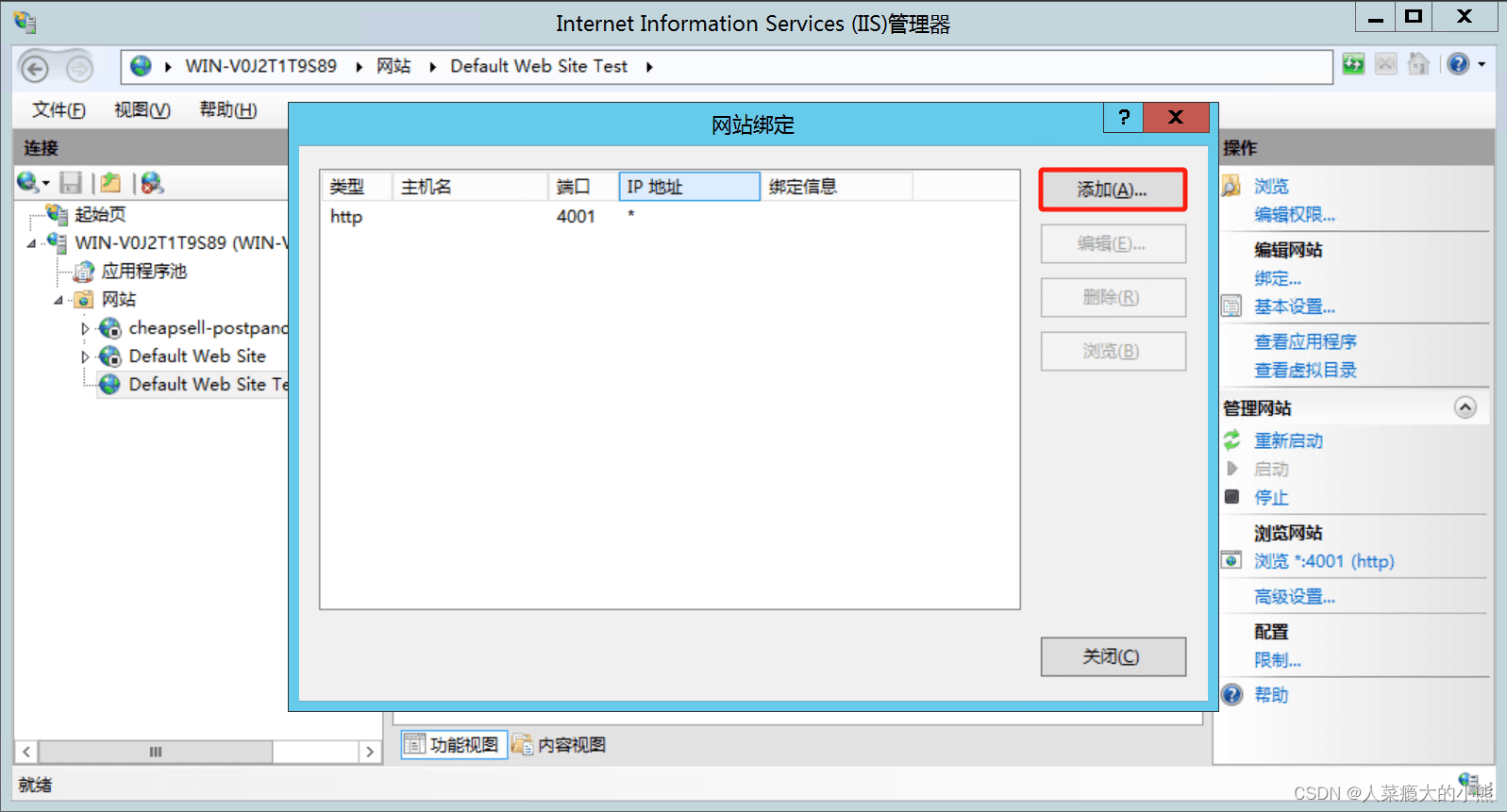
7.类型选择【https】→ 端口(根据实际的进行配置)→ 选择要使用的SSL证书 → 点击【确定】
HTTPS的默认端口号是443
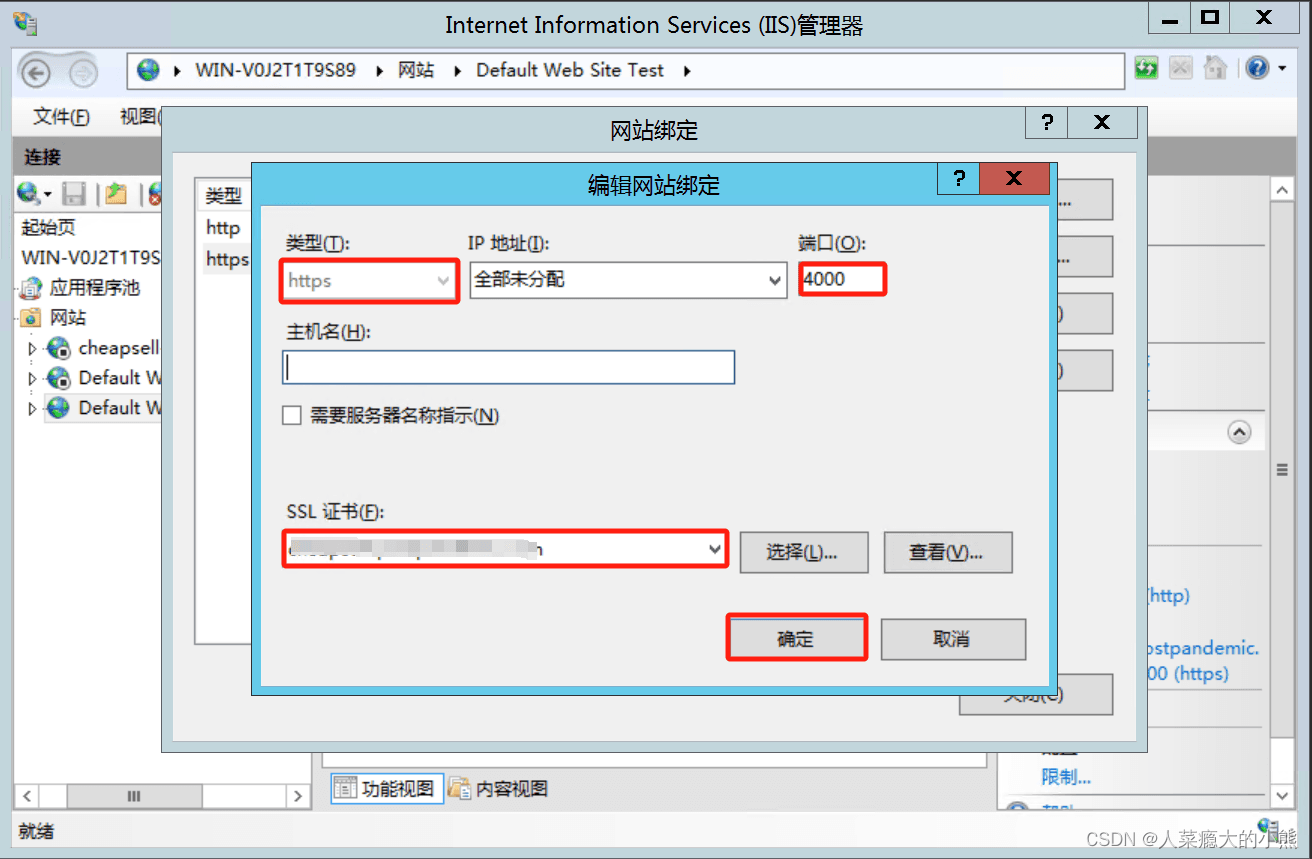
8.点击【关闭】
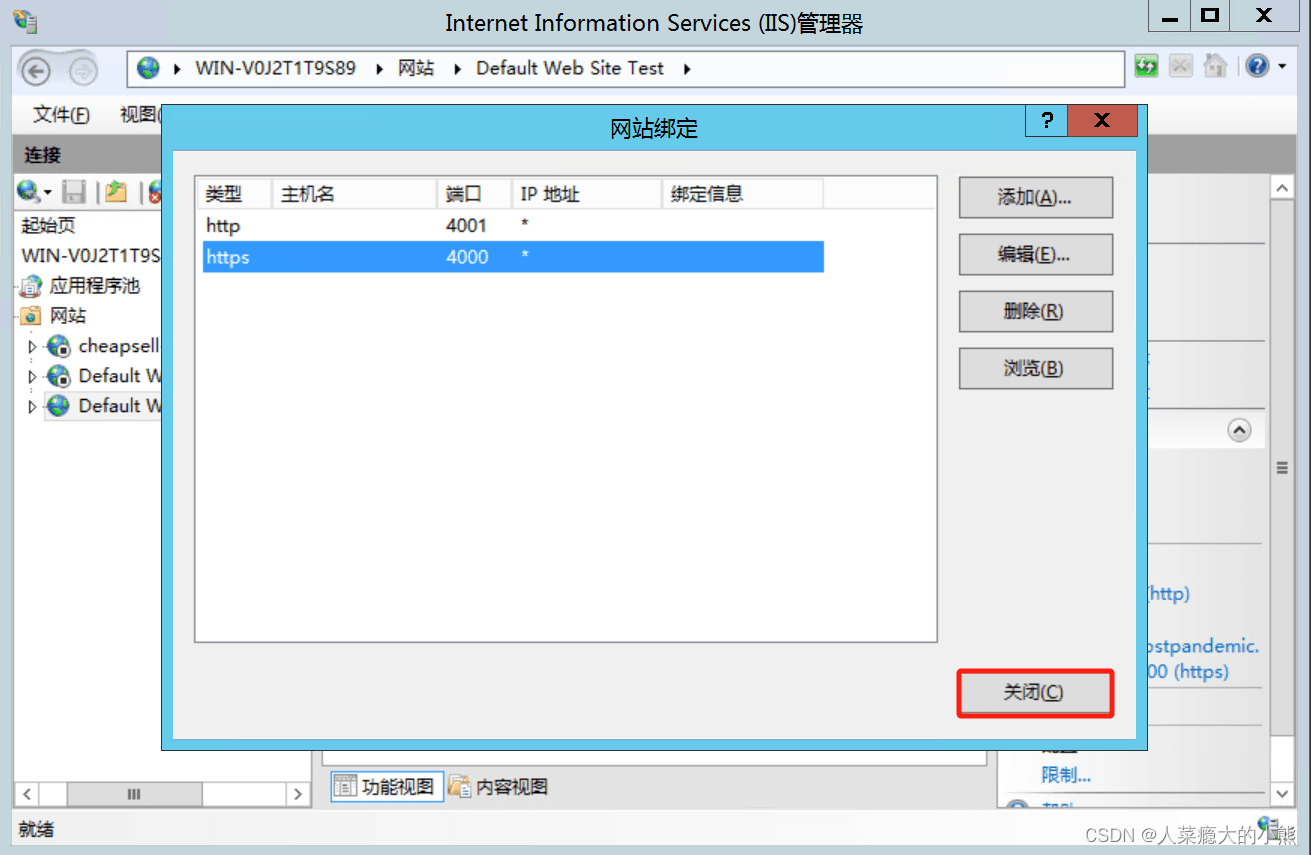
9.重新启动
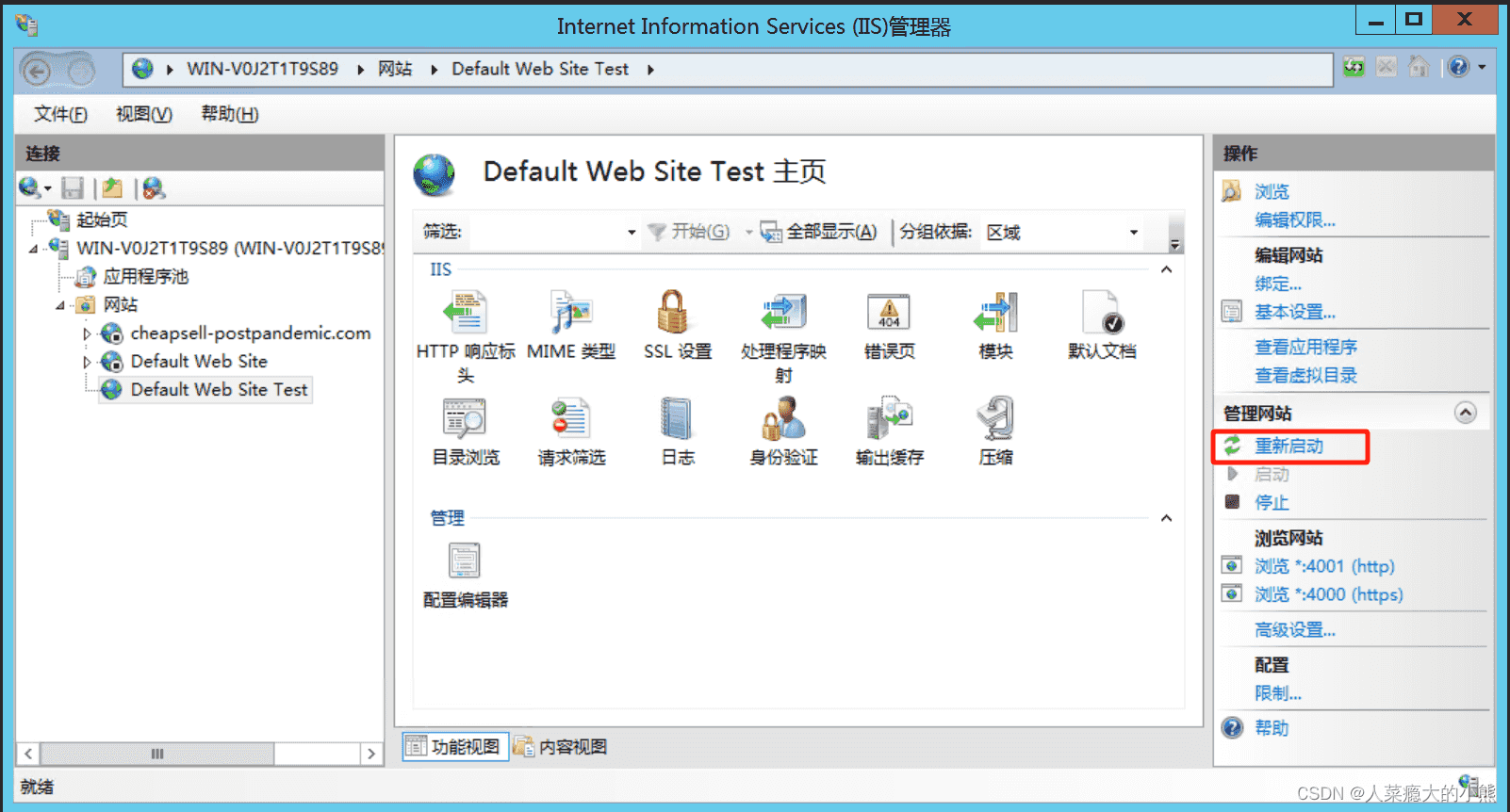
10.打开浏览器通过域名访问查看是否成功即可
如果浏览器地址栏显示安全锁标识,则说明证书安装成功
1 | https://域名:端口号 |
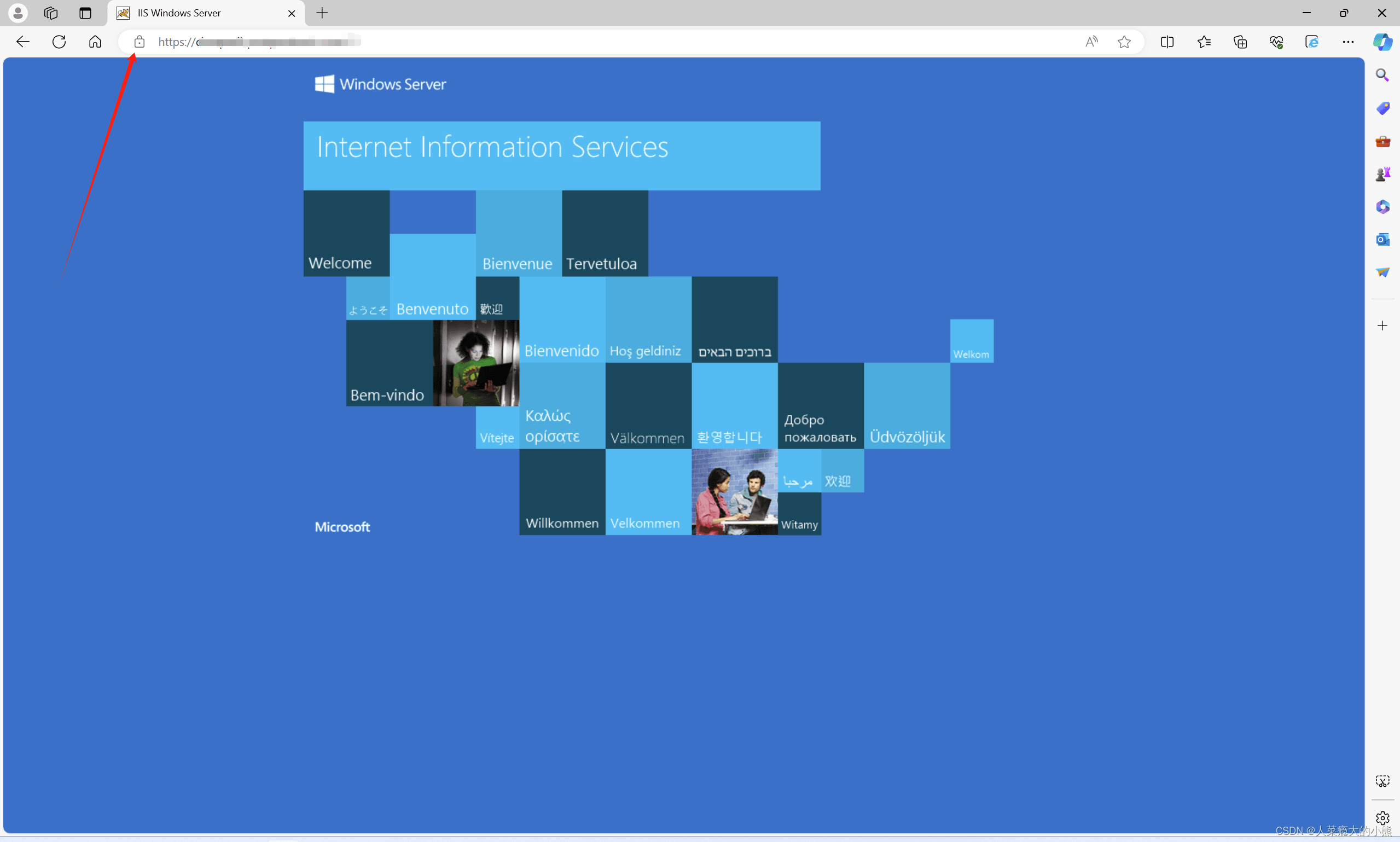
到此这篇关于WindowsServer2012 R2中IIS8.5安装证书的实现步骤的文章就介绍到这了,更多相关Win2012 R2安装IIS8.5 内容请搜索IT俱乐部以前的文章或继续浏览下面的相关文章希望大家以后多多支持IT俱乐部!

